 苺うさぎ
苺うさぎごきげんよう^^*
苺うさぎ( @fraise_lapin15 )です。
この記事では、スマホだけでGoogleサーチコンソールを導入する方法をSWELLユーザーさん向けに紹介します。
Googleサーチコンソールを設定したいんだけど、ワードプレステーマはSWELLを使っているから、それに合った方法を教えてほしい。
そんなあなたに、Googleサーチコンソールの設定手順を実際のスマホの画像付きで、初心者さんにもわかりやすくお伝えします。
- ブログを始めたばかりの初心者
- Googleサーチコンソールをまだ導入していない
- Googleサーチコンソールの設定方法を知りたい
- 2つ目のブログをGoogleサーチコンソールに登録したい
- ワードプレステーマは「SWELL」を使用
- スマホで完結させたい
この記事の「⑥Googleサーチコンソールを設定する」の設定方法です。


スマホの画面で手順を進めていくので、パソコン環境ではない方に、わかりやすくなっています!
私の使用端末はGalaxy S9です。
では一緒に、Googleサーチコンソールを設定していきましょう!
Googleサーチコンソールとは?
Googleサーチコンソールとは、自分のブログの検索エンジン最適化(SEO)をサポートするツールです。
例えるなら、ブログの「健康状態」をチェックする「お医者さん」のようなものです。
- どのように検索されているか?
- ブログに問題がある場合、どんな問題があるのか?
- 表示順位を上げるために、どんな対策が必要か?
このような情報を見ることで、ブログに訪れる前の改善点や問題点を見つけることができます。
Googleサーチコンソールは無料で使えます。
分析をするにもデータがたまらないとできないので、Googleアナリティクスと合わせて導入しておけば後々の分析に役立ちます。
Googleサーチコンソールの導入手順は3ステップ
Googleサーチコンソールを導入する手順は、全部で3ステップです。
全部で3step。
詳しい手順をスマホのスクショ画面を使って解説していくので参考にしてみて下さい。
①のGoogleアナリティクスの登録がすでにできていれば、②からのGoogleサーチコンソールの登録は、初心者さんでも3分ほどでできますよ。
①Googleアナリティクスに登録する
今回ご紹介する方法は、Googleアナリティクスを利用する方法となりますので、先にGoogleアナリティクスを登録しておいて下さい。
step.1
- Googleアカウントを取得する
- Googleアナリティクスのアカウントを開設する
- ブログを連携する
- 連携ができているか確認する
画像付きの詳しい手順は、こちらをどうぞ。


2つ目以降のブログの登録はこちら。


②Googleサーチコンソールに登録する
ではでは、Googleサーチコンソールに登録していきます。
step2
- Googleサーチコンソールへアクセスする
- 「URLプレフィックス」を選択する
- ブログのURLを入力→「続行」をタップする
- 所有権が自動確認される
ではGoogleサーチコンソールへいきましょう!
\ こちらからどうぞ /
初めてGoogleサーチコンソールに登録する方は、下のような画面になります。
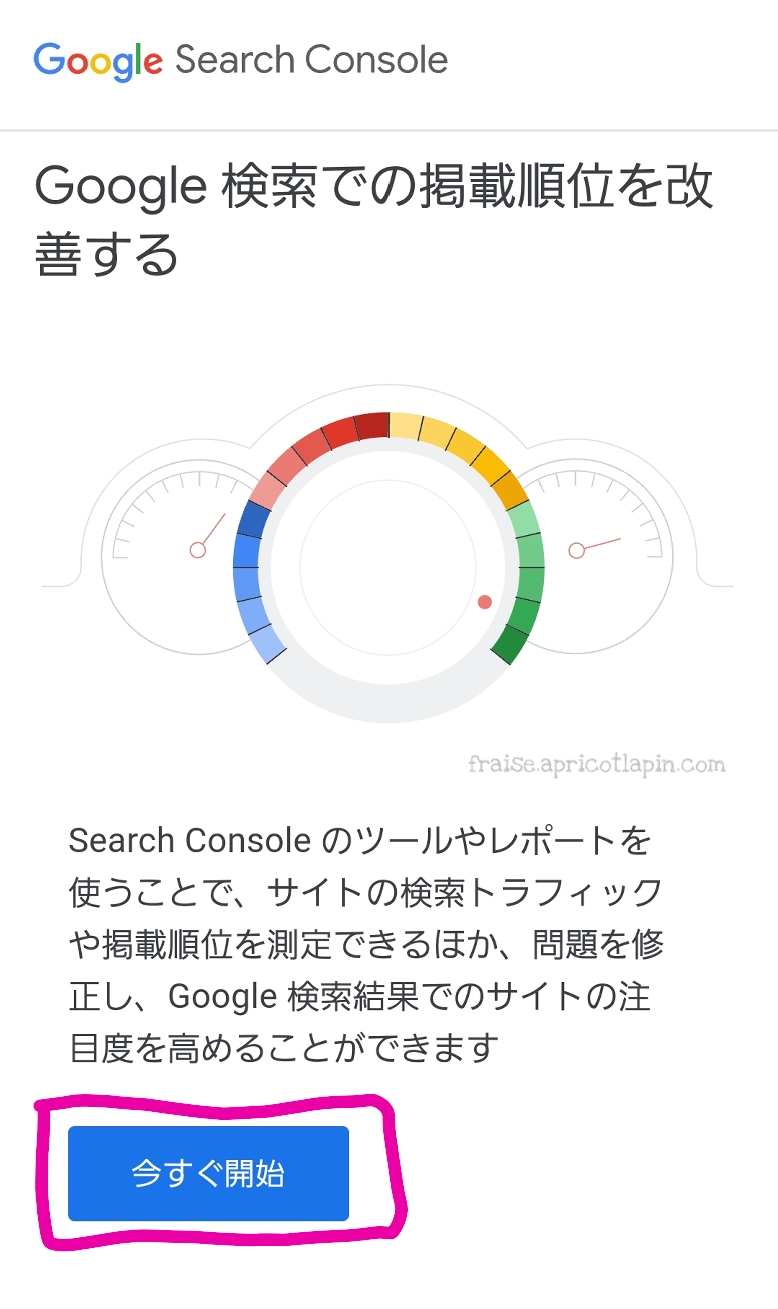
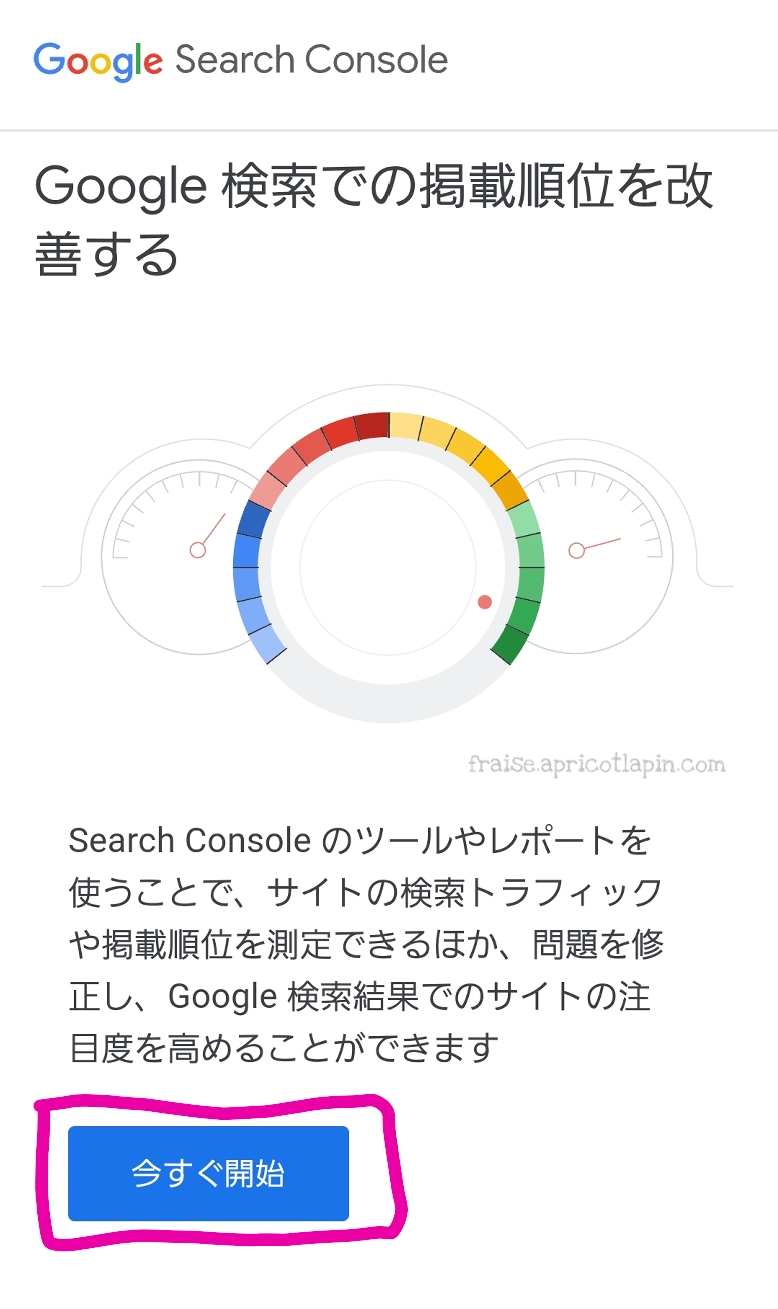
2つ目以降のブログをGoogleサーチコンソールに登録する場合は、「2つ目以降のブログを登録する場合」からを参考にどうぞ。
「2つ目以降のブログを登録する場合」へジャンプする。
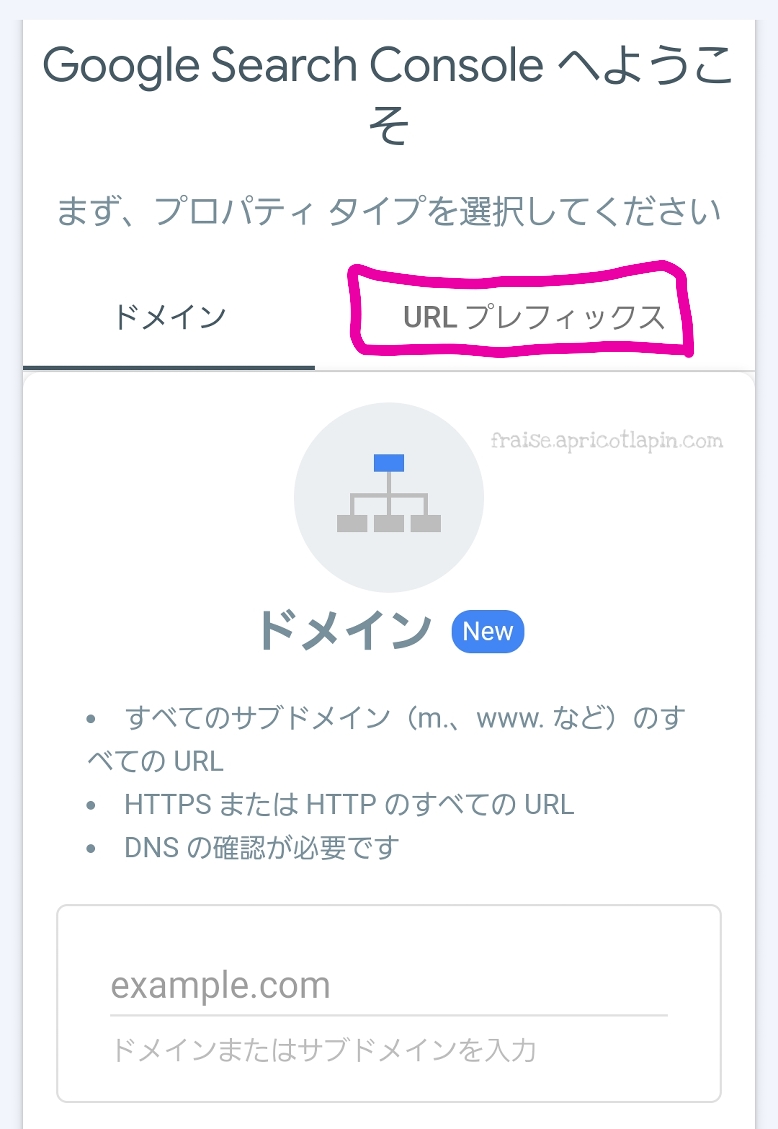
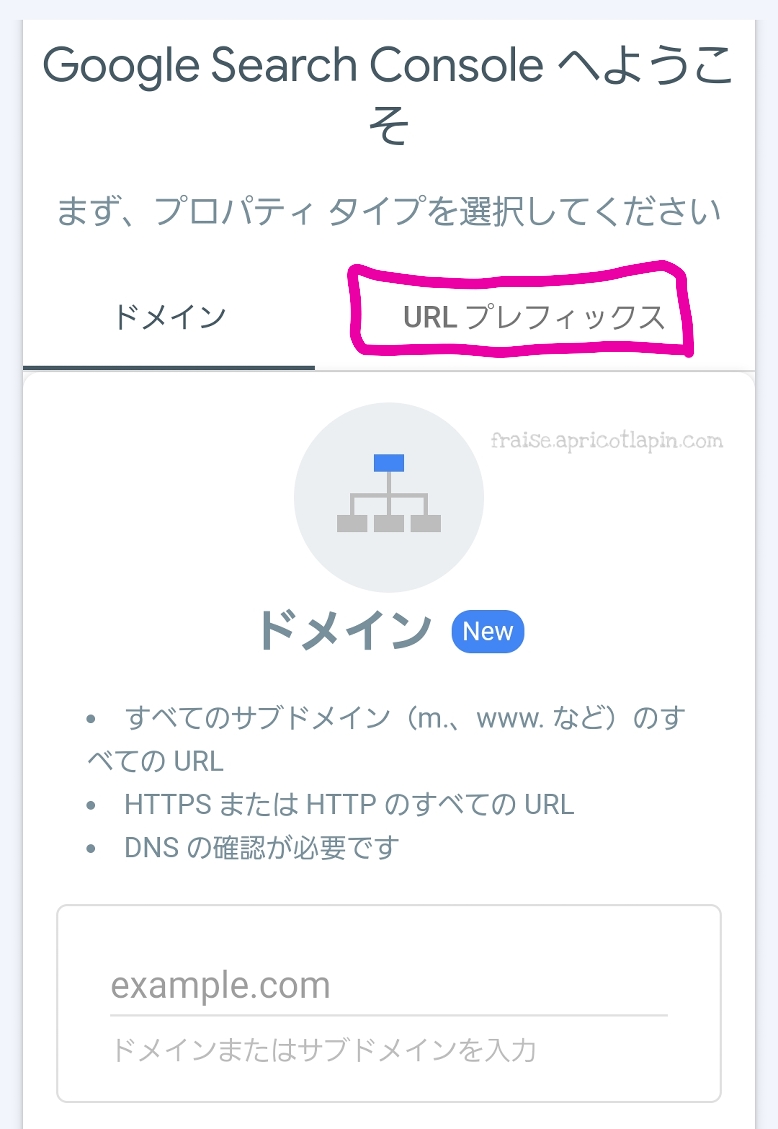
↓↓↓
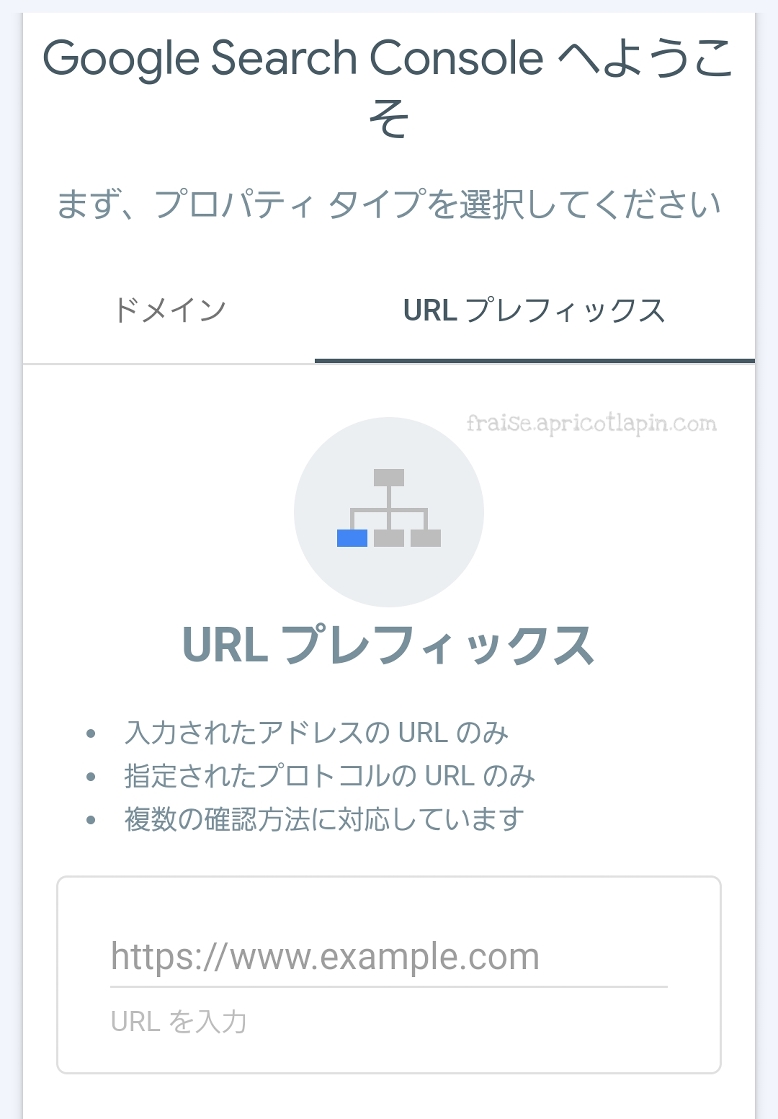
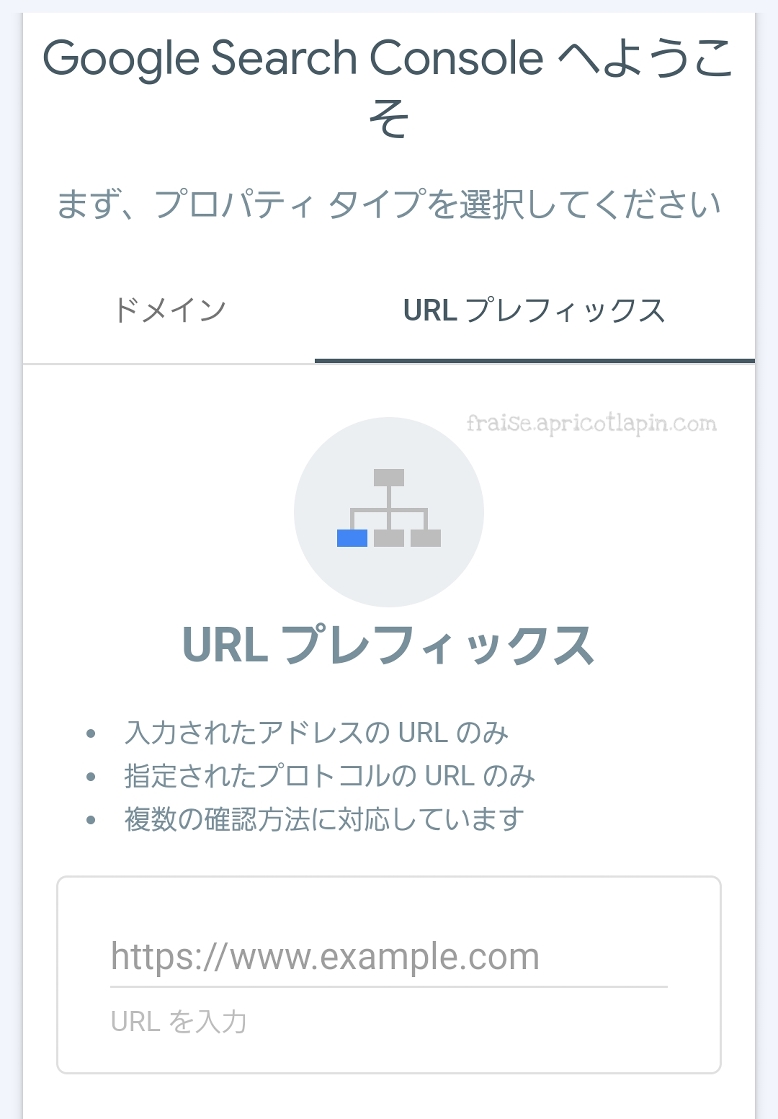
「ドメイン」と「URLプレフィックス」の2種類がありますが、今回のGoogleアナリティクスを利用する方法は「URLプレフィックス」のほうなので、こちらを選択します。
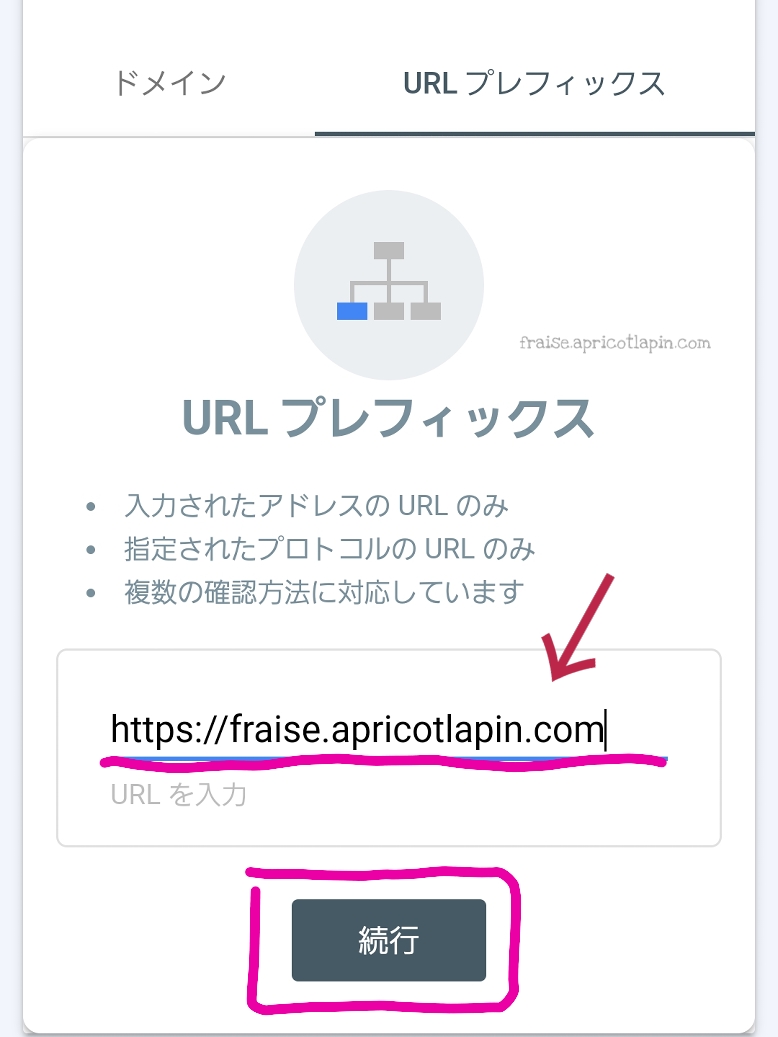
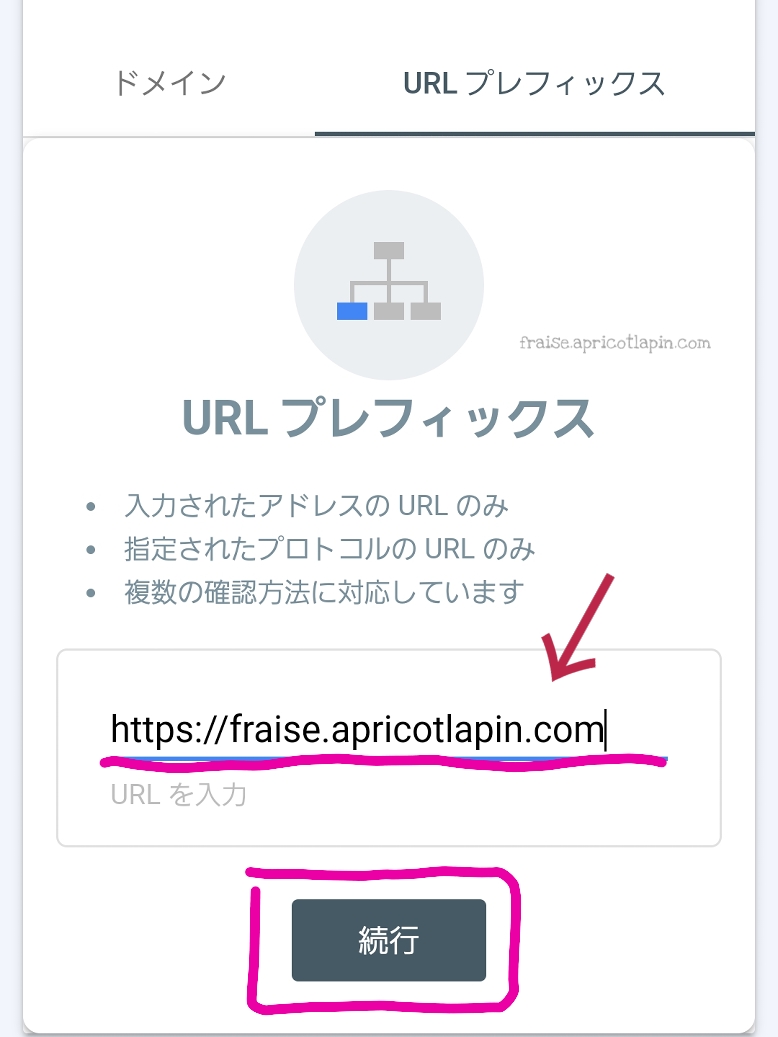
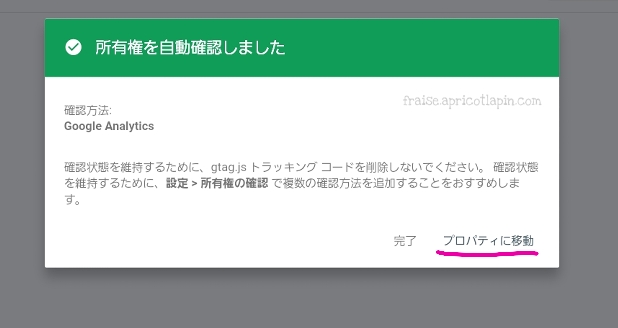
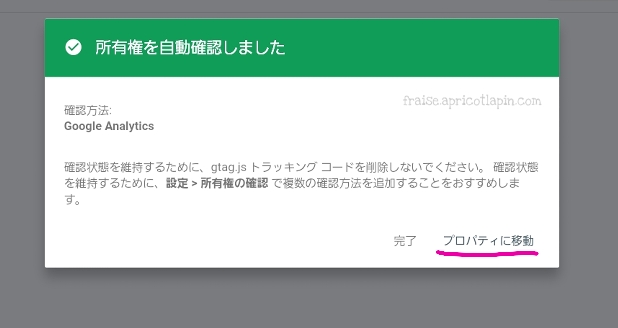
「続行」をタップすると、「所有権を自動確認しました」という上の画像のようになります。
右下の「プロパティに移動」をタップしたら、Googleサーチコンソールの設定完了です!簡単ですね。
③所有権の確認ができているかを確認する
最後に念のため、所有権の確認がちゃんとできているか見ておきます。
step.3
- 左上の三本線をタップする
- メニューの設定をタップする
- 「所有権の確認」を見る
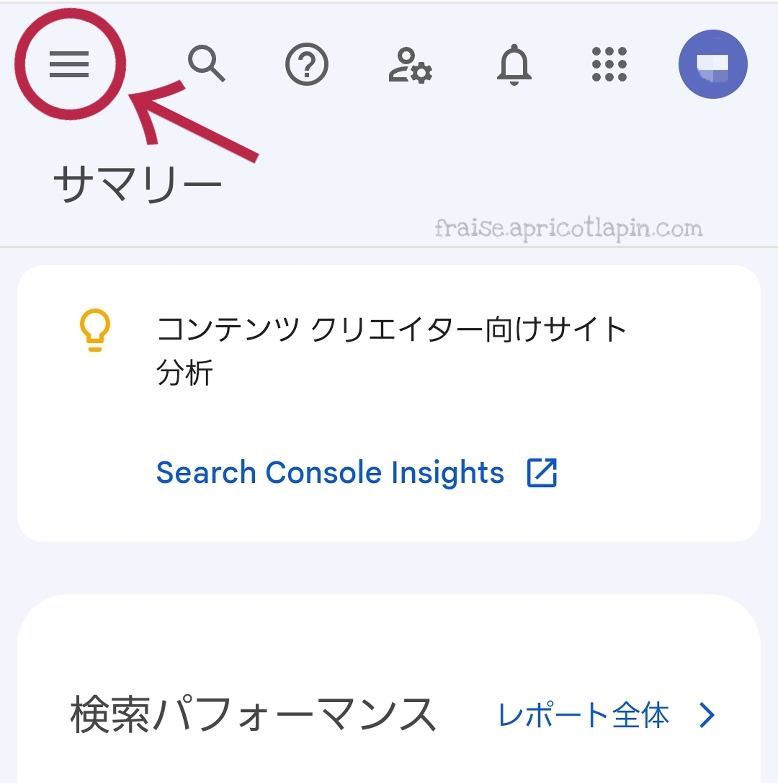
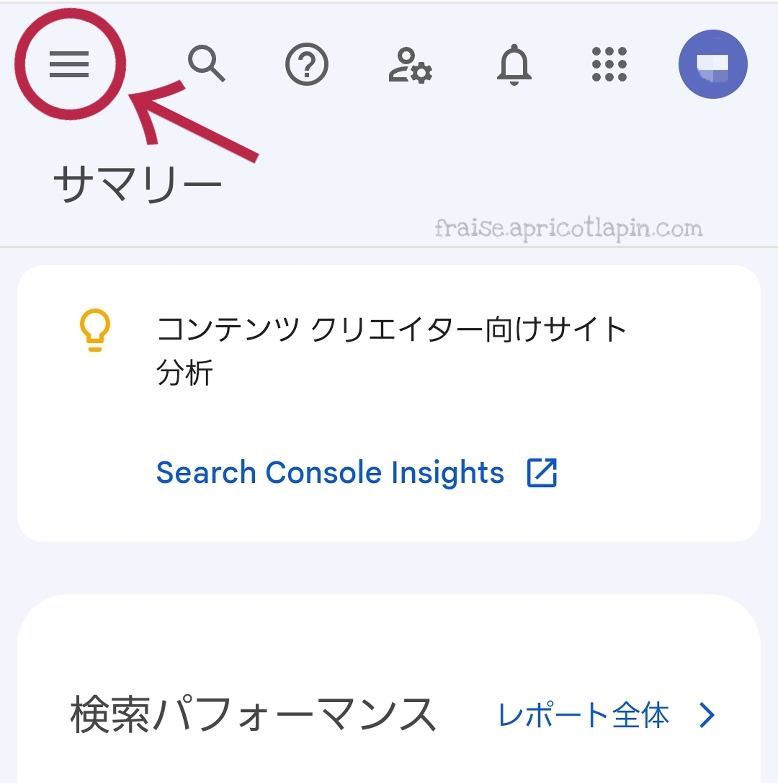
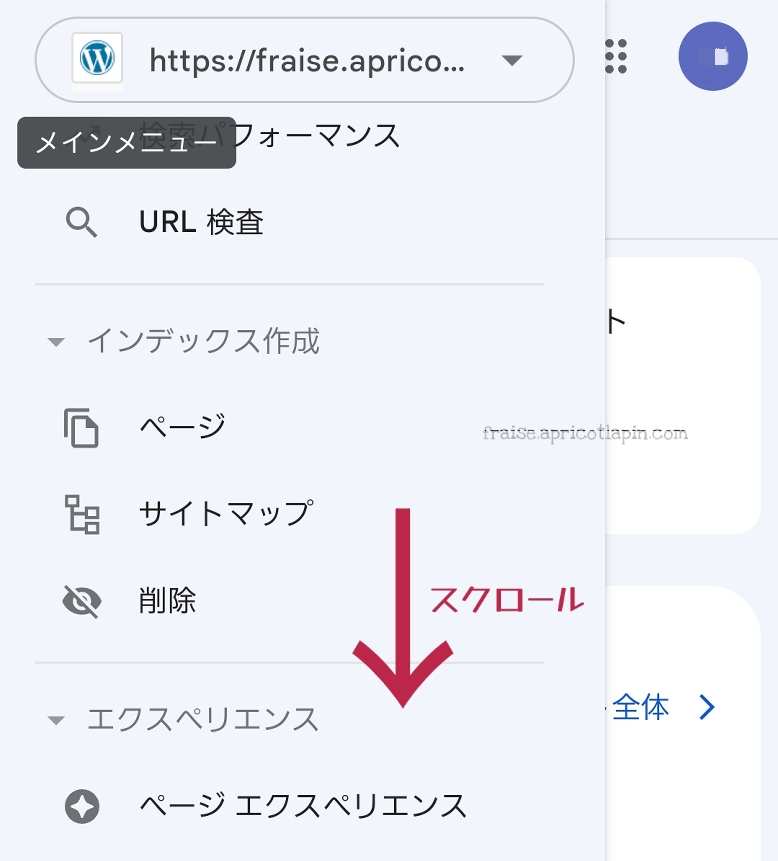
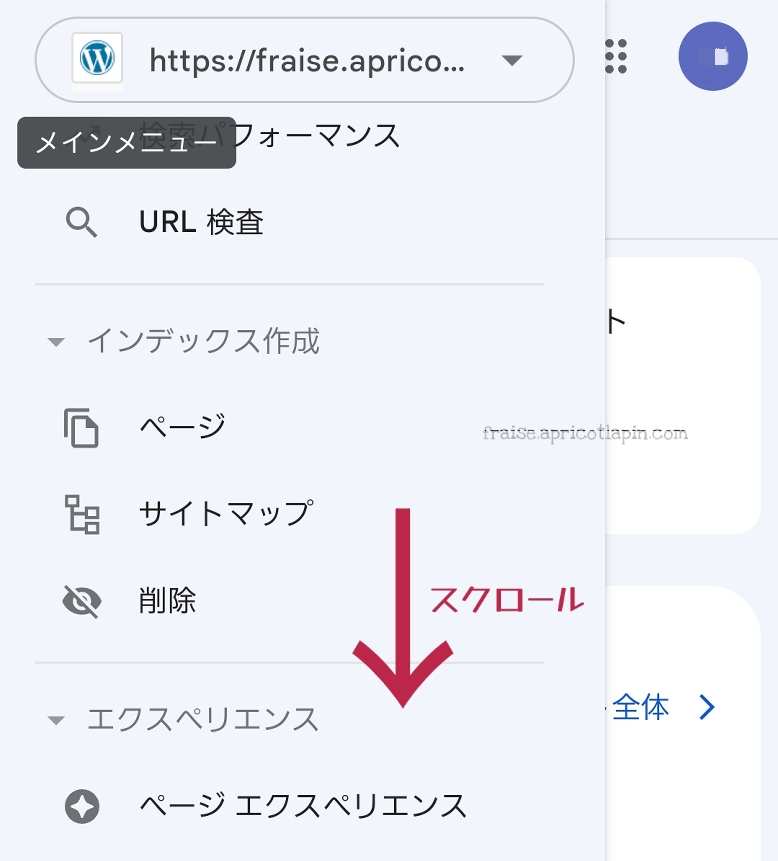
↓↓↓
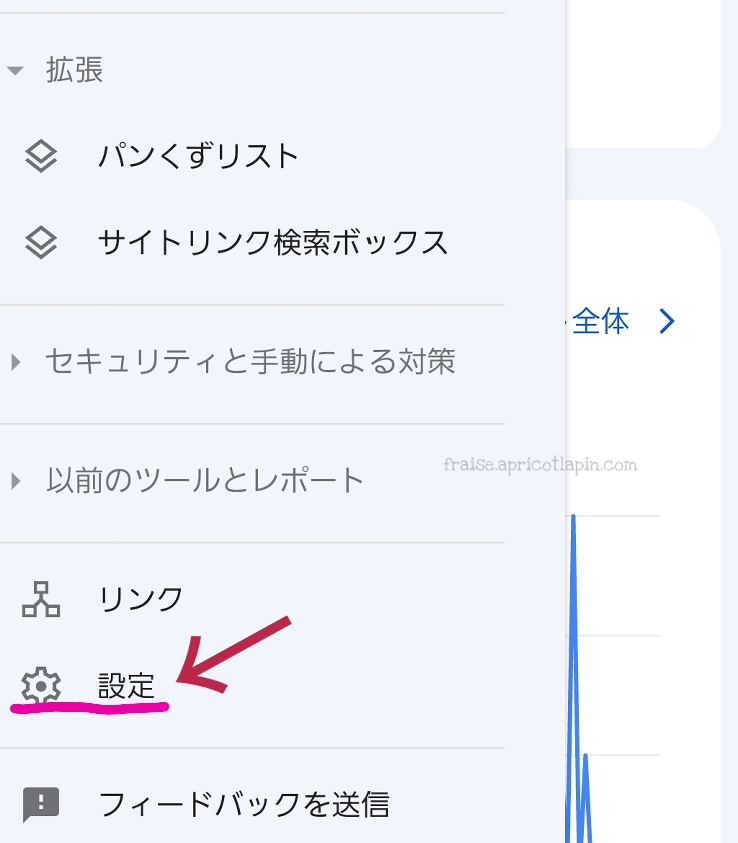
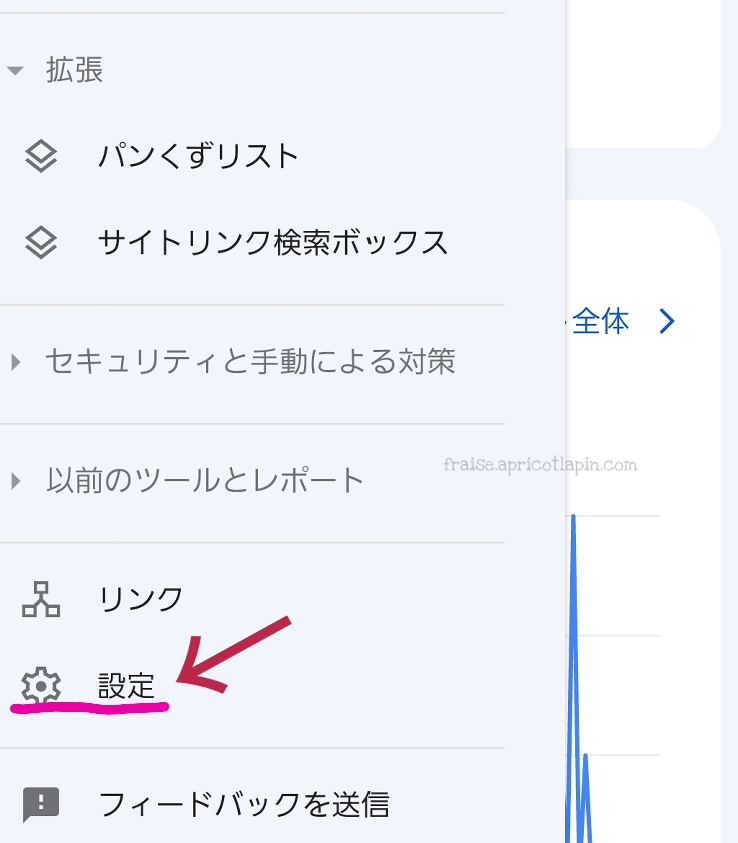
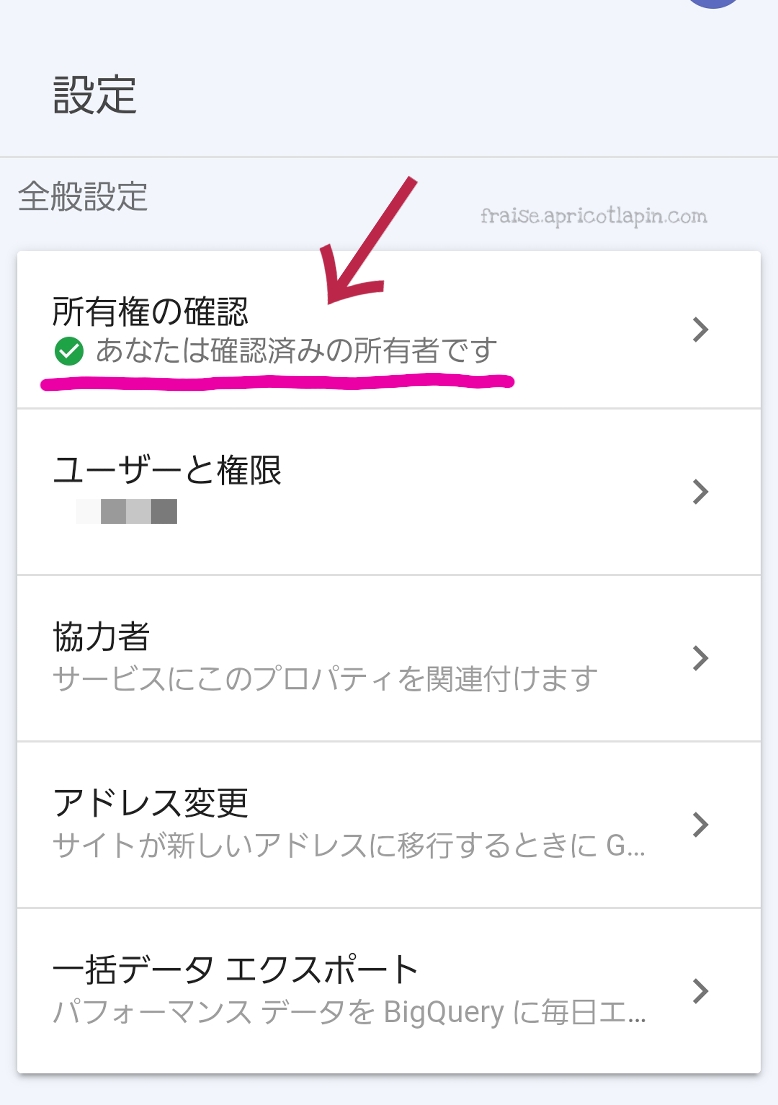
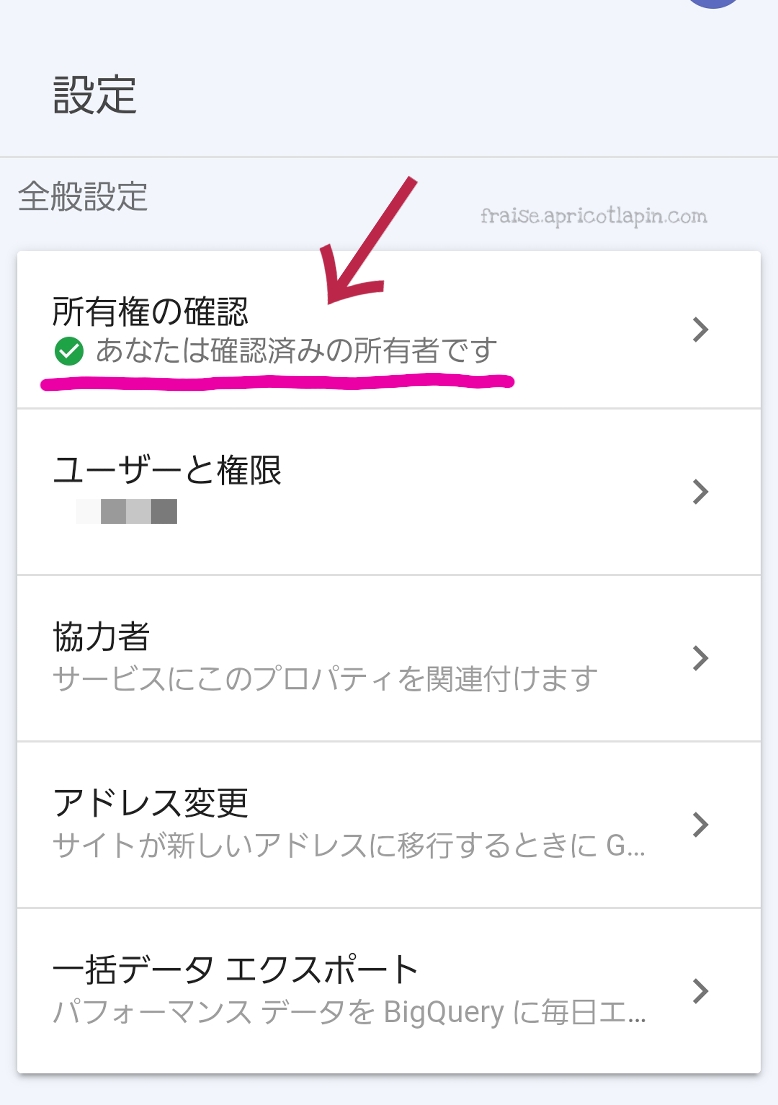
「所有権の確認」に「あなたは確認済みの所有者です」と表示されていればOK!
2つ目以降のブログを登録する場合
2つ目以降のブログをGoogleサーチコンソールに登録する時は、最初のやり方が違うだけで「URLプレフィックス」を選択するからは同じやり方でできます。
- 左上の三本線をタップする
- 登録済ブログのURLの右の()のマークをタップする
- 「プロパティを追加」をタップする
- 「プロパティタイプの選択」の画面になる
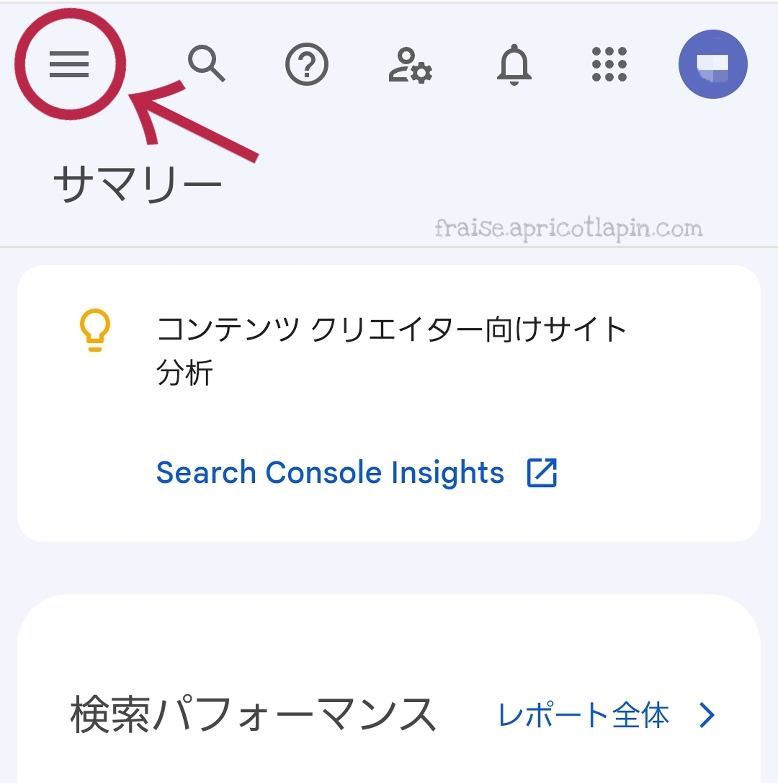
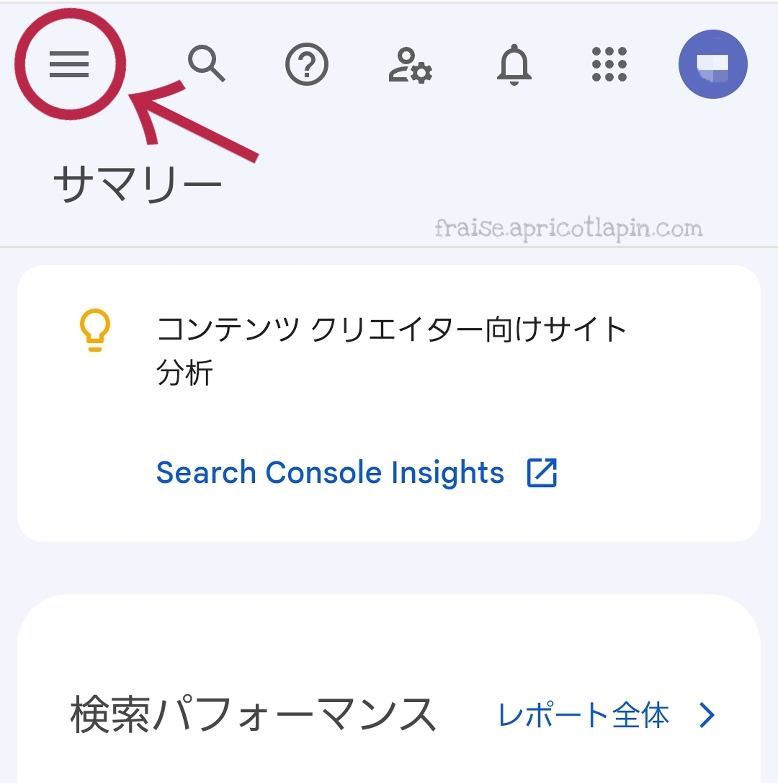
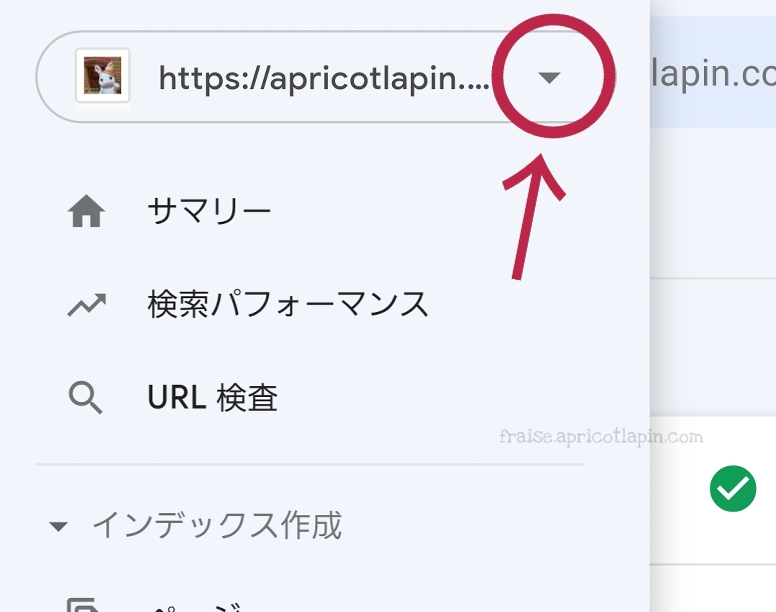
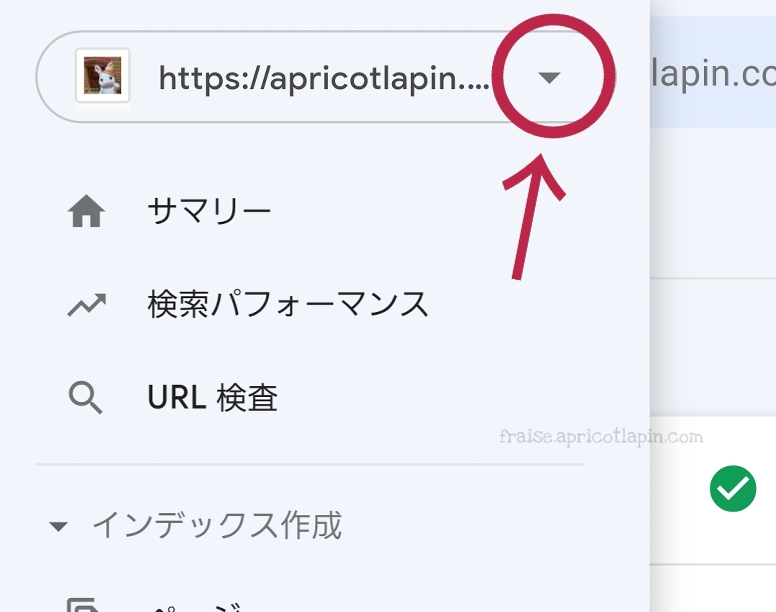
メニューが開き、1番上にすでに登録しているブログのURLが表示されているので、右にある三角のマーク()をタップします。
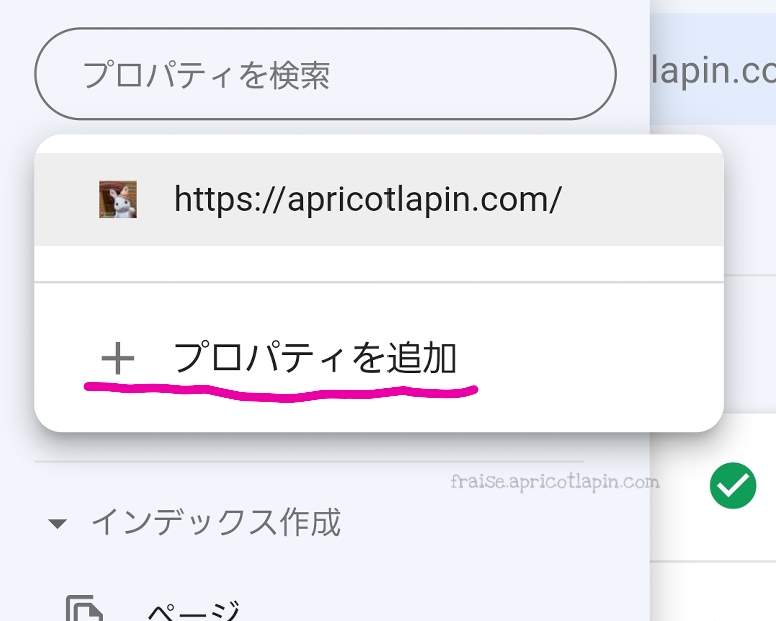
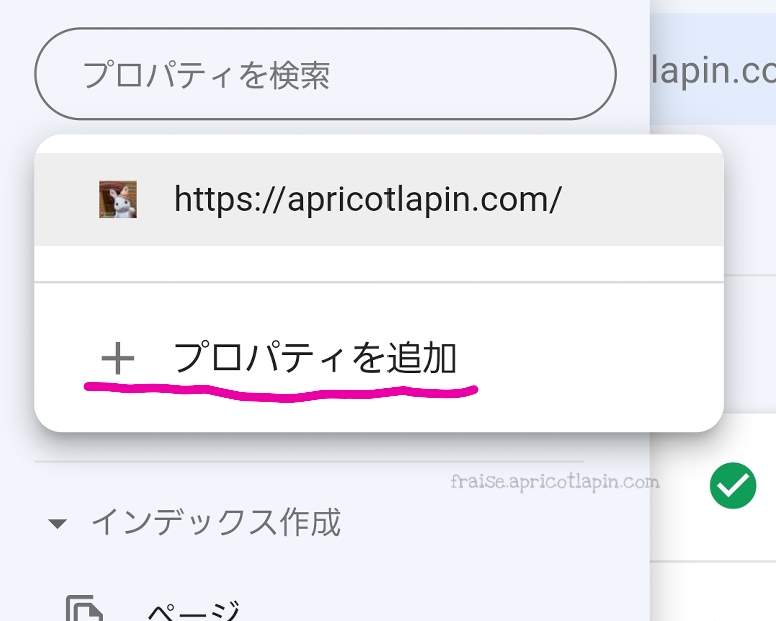
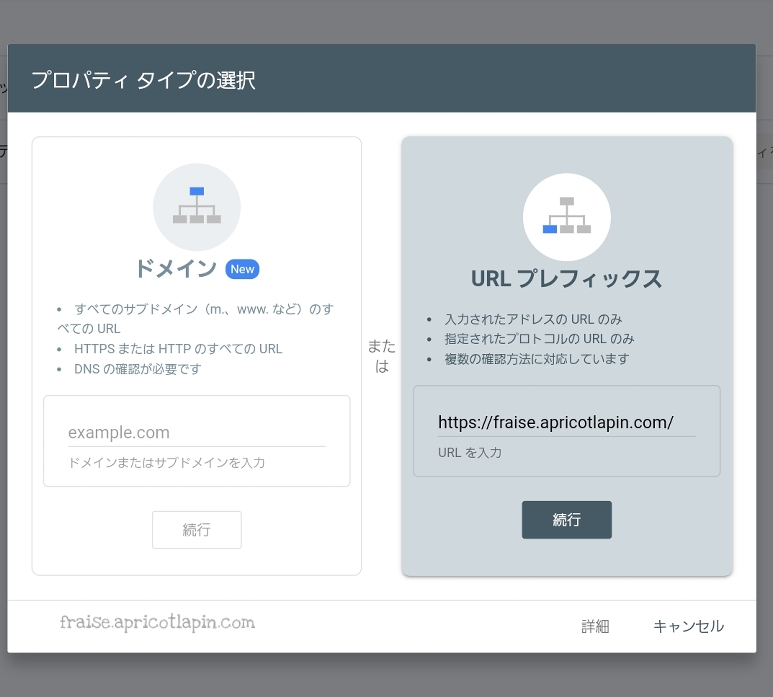
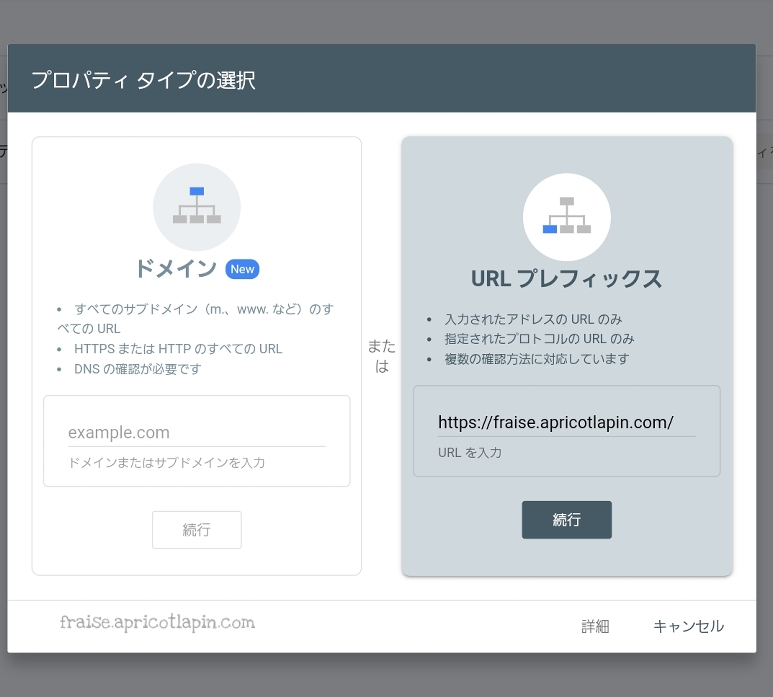
「プロパティタイプの選択」のこの画面になるので、続きは手順2の「URLプレフィックス」を選択するから同じやり方です。
「②Googleサーチコンソールに登録する」の手順2「URLプレフィックス」を選択するに戻る。
Googleは、スマホ版のレイアウトで見ることができますが、見にくい時もありますし、他のブロガーさんの記事を参考にする時、画像が違うことも多々あります。
そんな時はPC版に切り替えると見やすくなります。文字が小さくなってしまうことが難点でもありますが、拡大しながら見ればほとんど大丈夫です。
スマホの機種によって切り替え方が違うかもしれませんが、私のスマホの場合は、右下の三本線をタップ→PC版サイトをタップで切り替えられます。
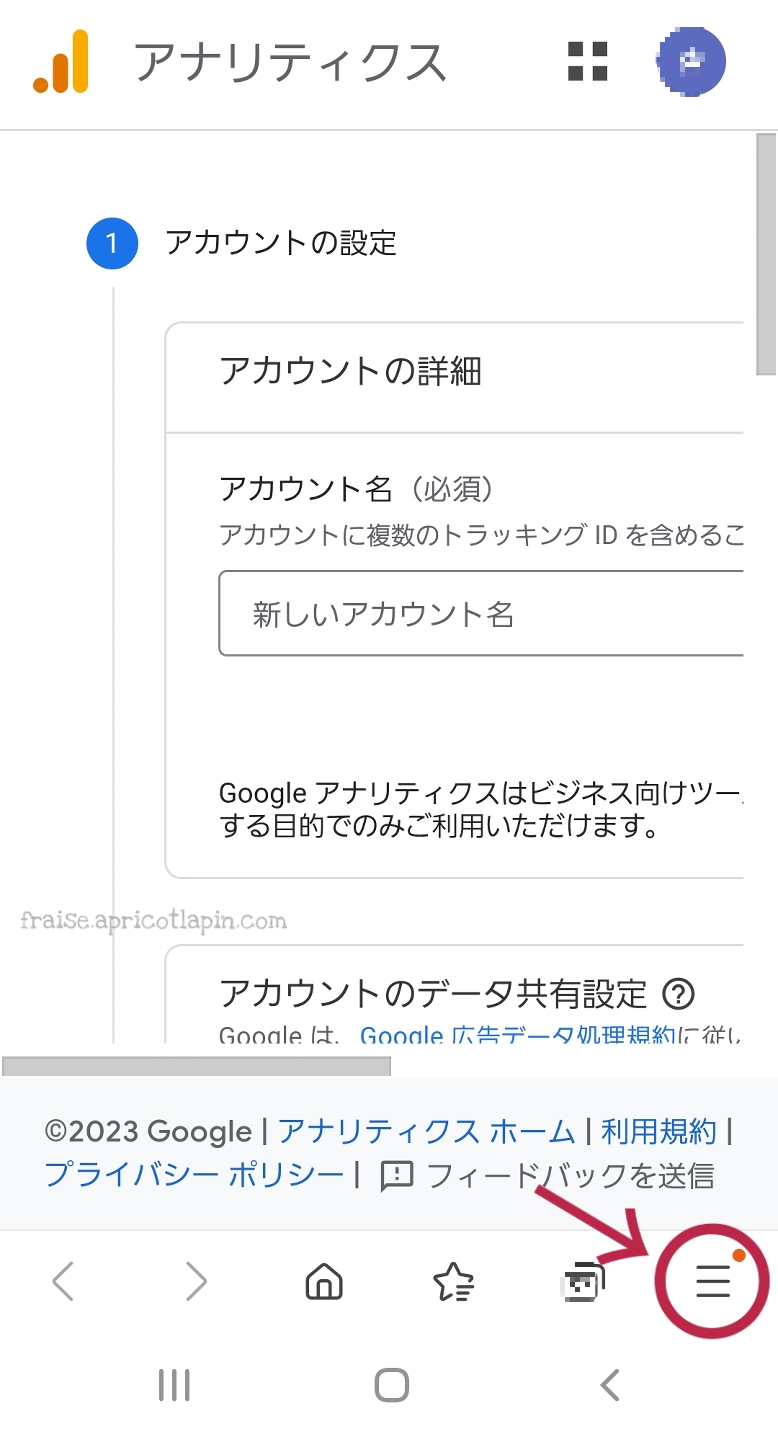
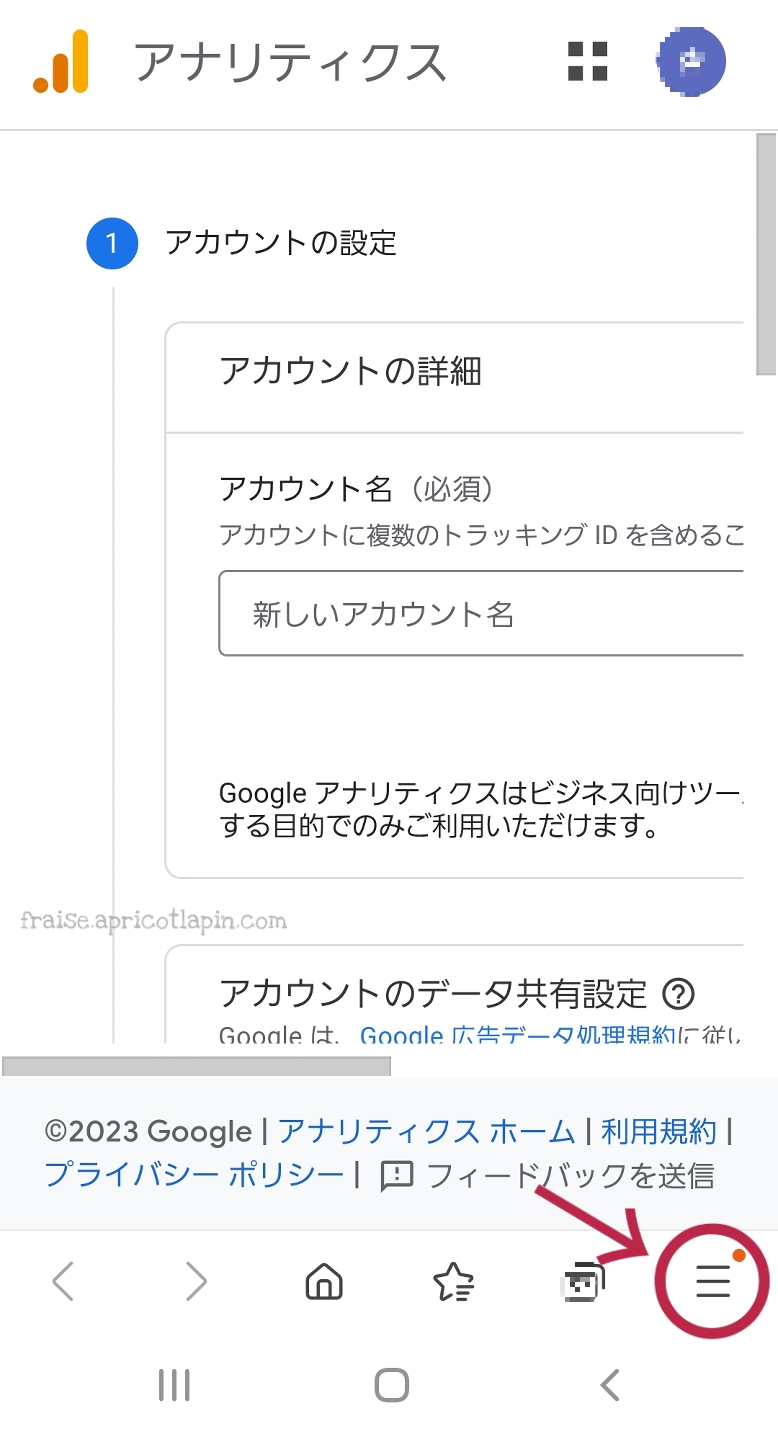
↓↓↓
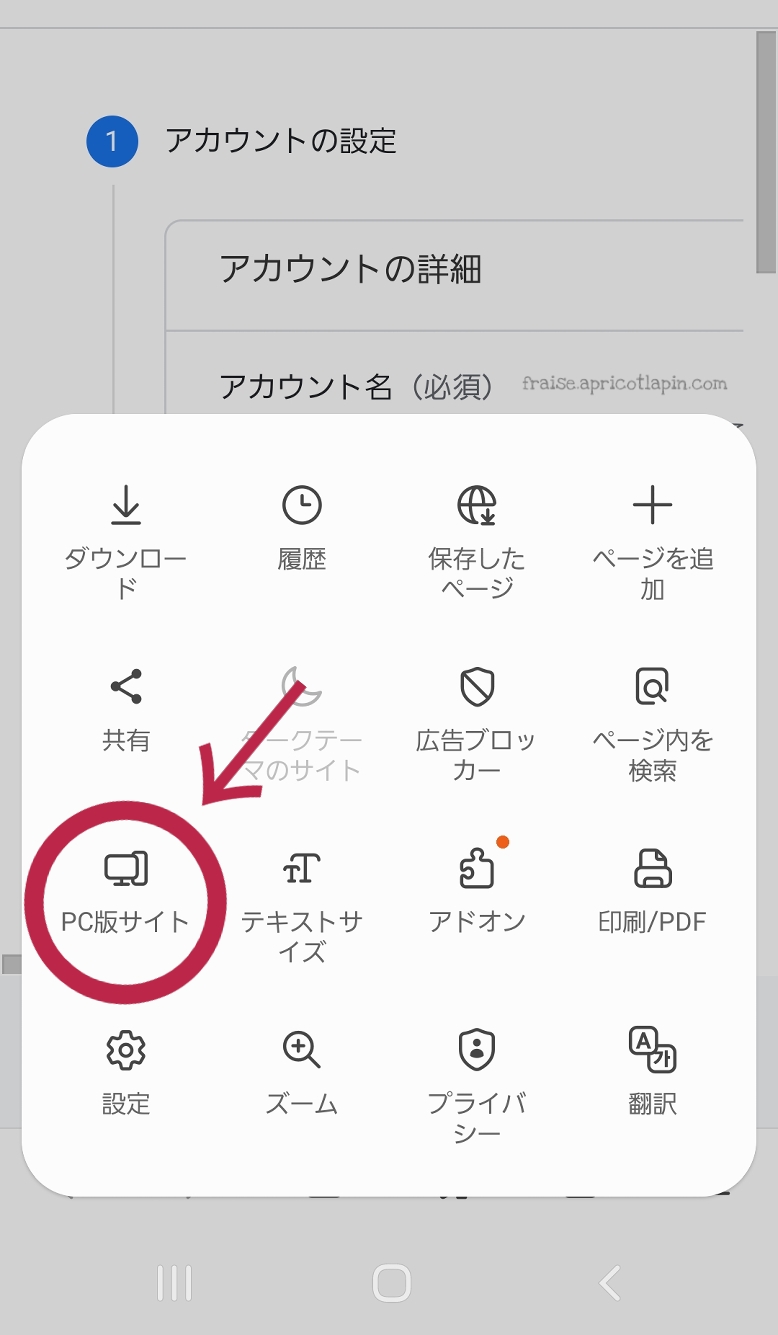
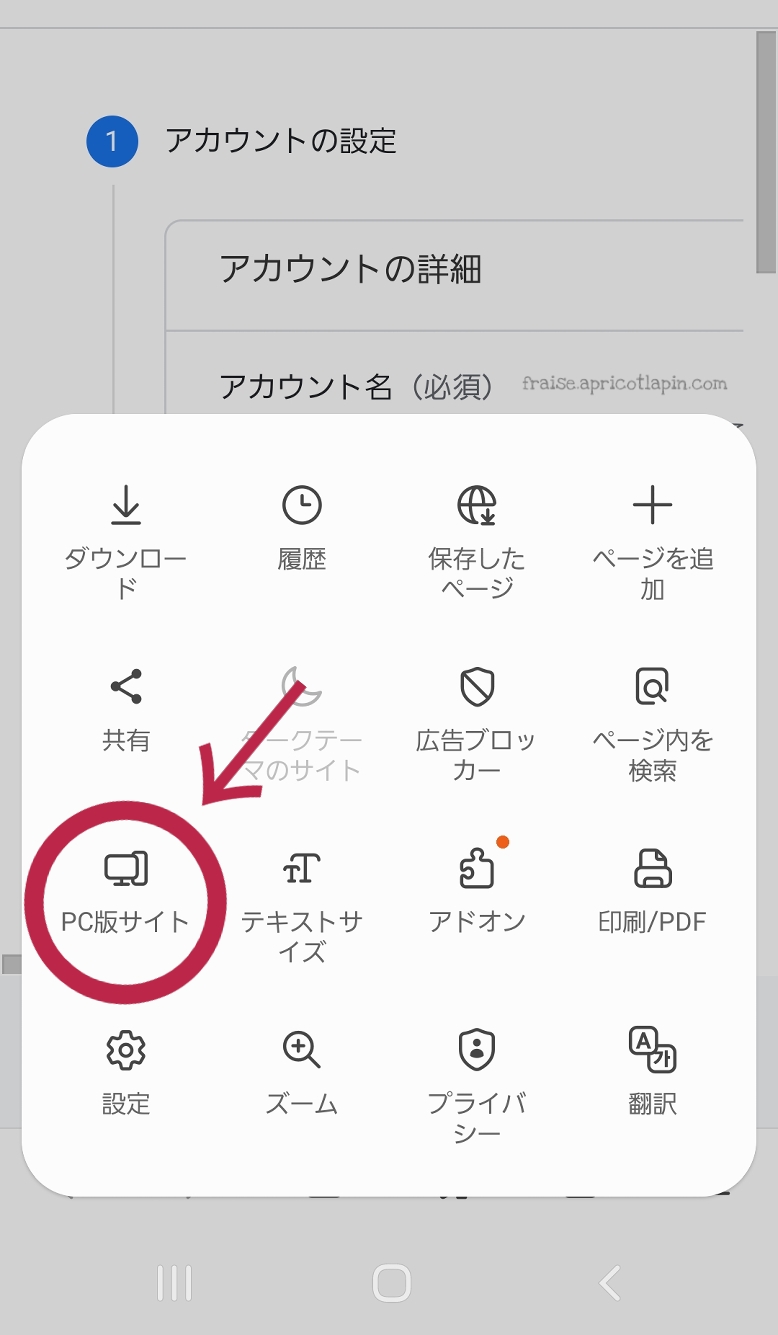
Googleサーチコンソールに追加したブログの切り替え方
2つ以上のブログをGoogleサーチコンソールに登録している時の切り替え方も紹介します。
- 左上の三本線をタップする
- ブログURLの右の()マークをタップ
- 分析したいブログのURLをタップ
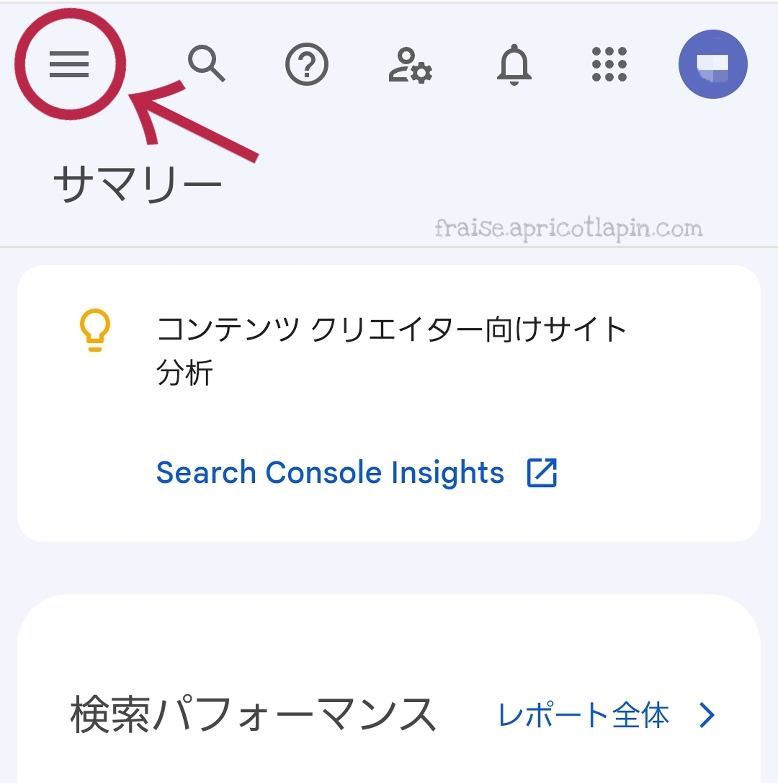
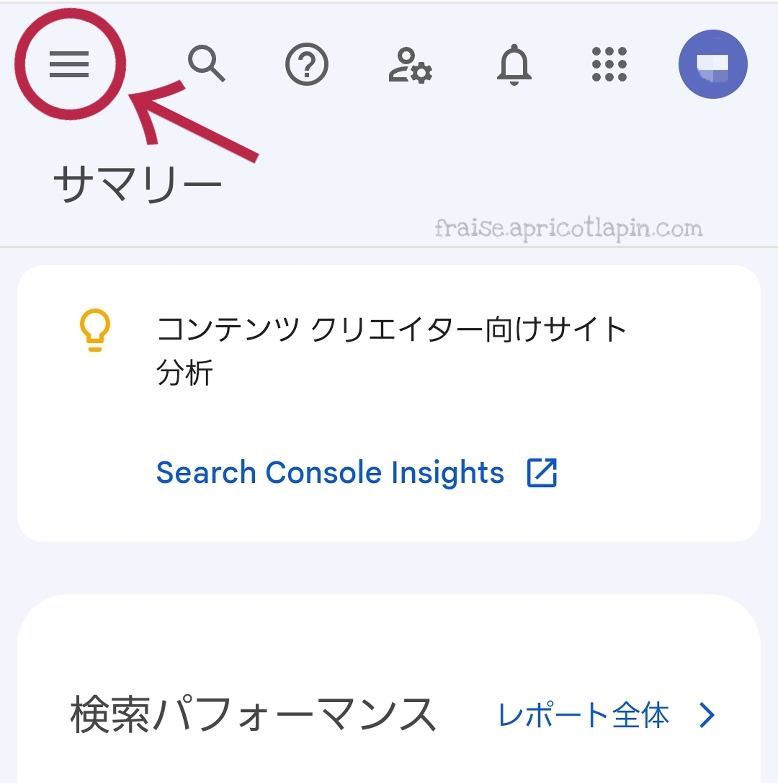
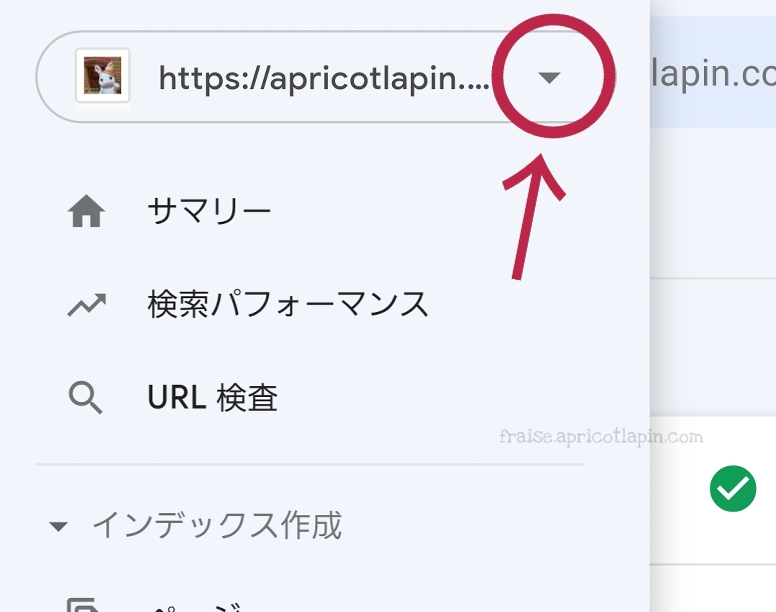
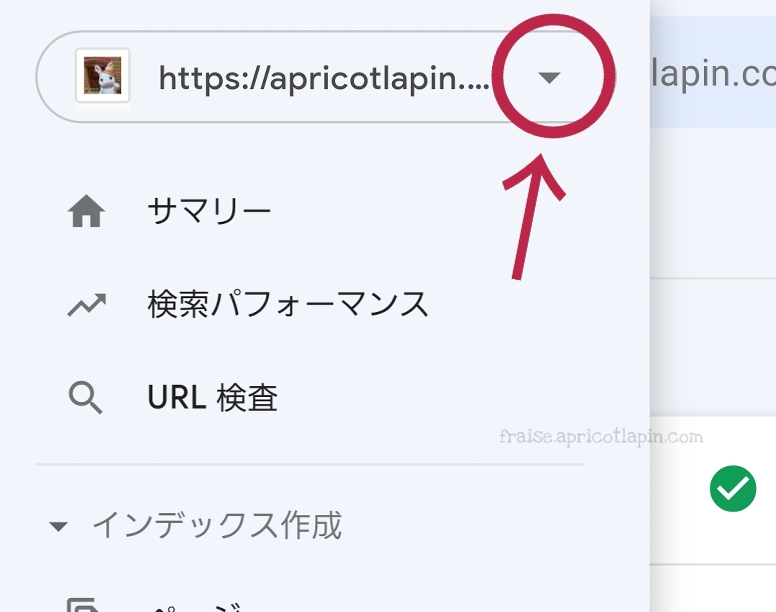
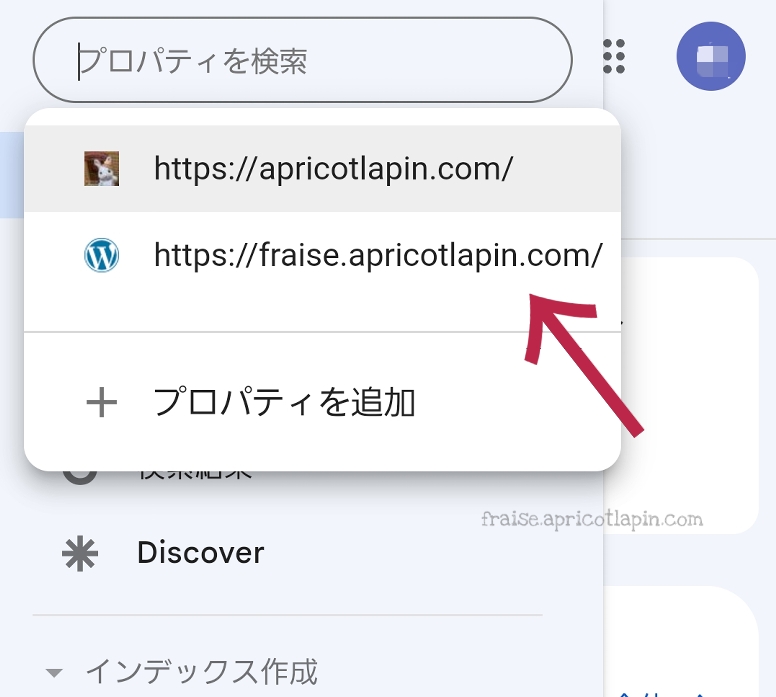
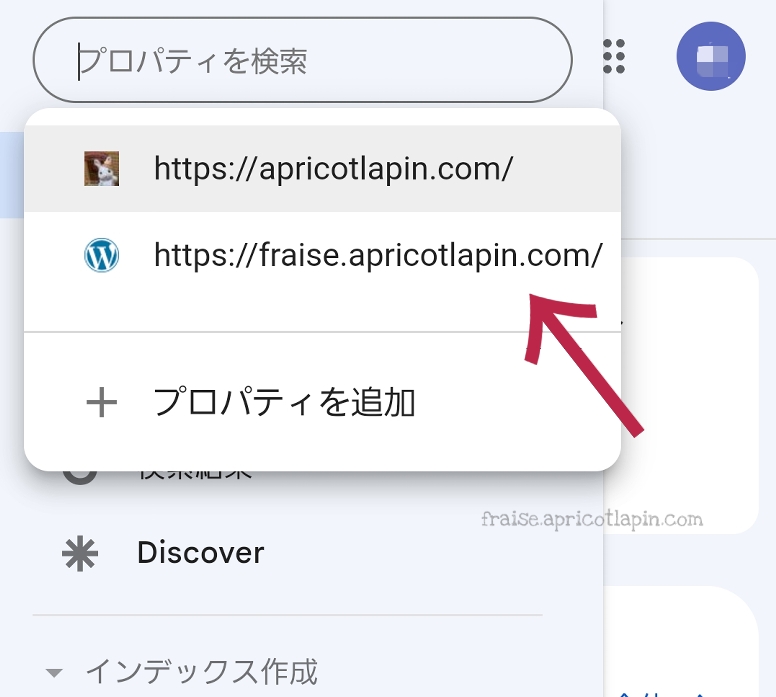
↓↓↓
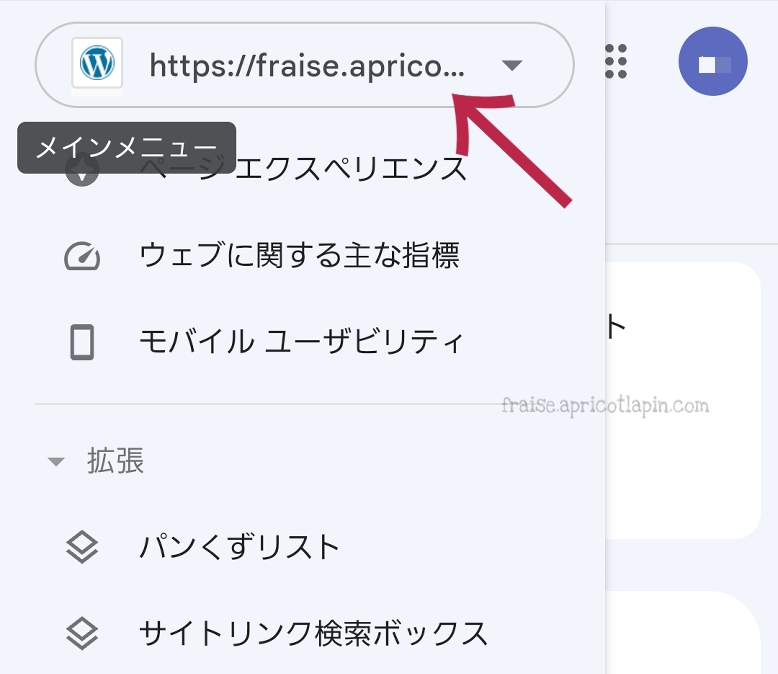
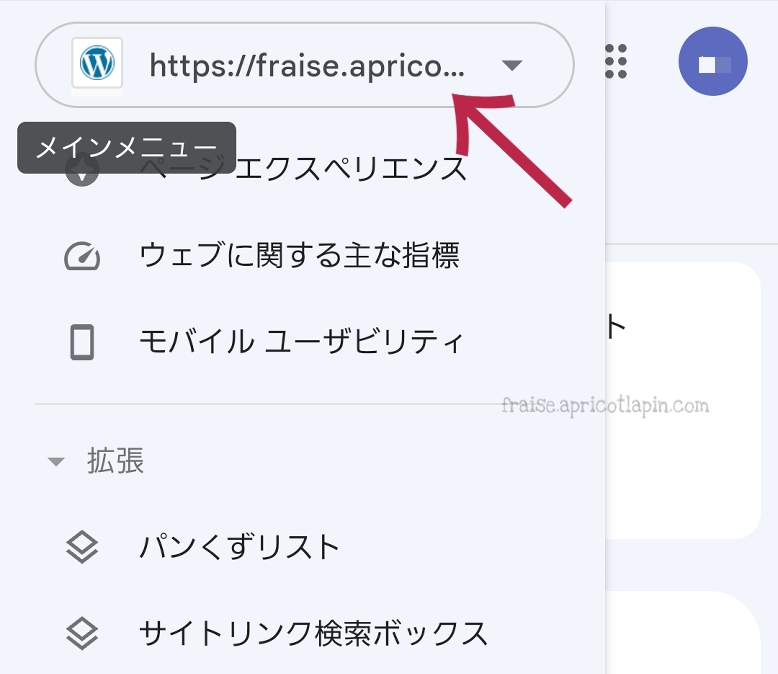
SWELLでGoogleサーチコンソールを設定する方法:まとめ
今回の記事では、ワードプレステーマSWELLで、Googleサーチコンソールを設定する方法についてご紹介しました。
スマホで進める手順は以下のステップです。
Googleサーチコンソールは、Googleアナリティクスを先に登録しておくと、とても簡単に設定できます。
どちらのツールも、分析にはある程度のデータが必要となるので、ブログを始めたばかりの頃はあまり気にせず、両方とも導入だけはしておいて、ブログに慣れてきた頃、上手く組み合わせながら、より良いブログ運営を目指していきましょう。
あなたのブログに、たくさんの人が見に来てくれますように。



最後までお読みいただき、ありがとうございました!








コメント