 苺うさぎ
苺うさぎごきげんよう^^*
苺うさぎ( @fraise_lapin15 )です。
初めて作ったワードプレスのブログをそれなりに運営し、他の素敵なブログもたくさん見てきて、そろそろこんなふうに思ったことありませんか?
別テーマの2つ目のブログをSWELLで新しく作りたい。
どんな方法で作ればいいのかな?
この記事では、ワードプレスのテーマ「SWELL」を使って2つ目のブログをスマホで新しく作りたい方のために、エックスサーバーのサブドメインで作る手順を紹介していきます。
- エックスサーバーのサブドメインで2つ目のブログを作る方法
- サブドメインの取得手順
- ワードプレスのインストールの手順
- スマホでのやり方
- ドメインの目的別おすすめ
後述しますが、私がサブドメインを選んだ理由も合わせてご紹介します。
手順通りに進めていくと、以下のようなブログが初期状態で出来上がりますよ。
\ スクロールできます! /
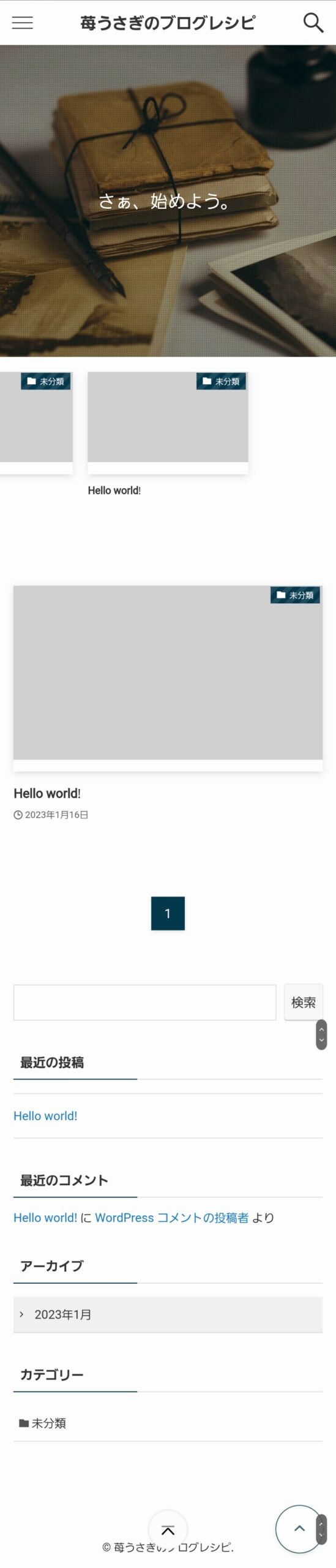
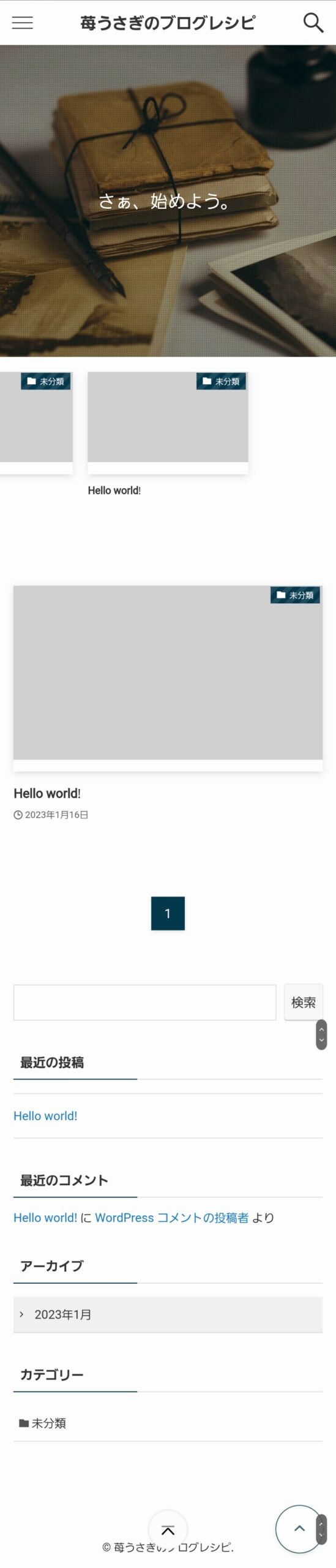
スマホの画面で手順を進めていくので、パソコン環境ではない方に、わかりやすくなっています!
それでは、SWELLで2つ目のブログライフを楽しみましょう。
\ SWELLでブログを作ろう! /
2つ目のブログを作る4つの方法
2つ目のブログを作る時に悩むのが、どの方法で作るのが適切なのか?ですよね。
2つ目のブログを作る方法は大きく分けて以下の4通りあります。
サーバー?ドメイン?それってなんだっけ?という方は外部サイトですが、以下の記事が簡単でわかりやすかったので参考にどうぞ。


簡単に引用すると、
引用元:株式会社エッコ スタッフブログ
- サーバーとはウェブ上にある土地
- IPアドレスがウェブ上にある住所
- ドメインはウェブ上にある建物名
さらに補足すると、『ワードプレス』は家(ブログ)を建てるための『道具(材料)』ということです。


では、2つ目のブログを作る方法を1つずつ見ていきます。
① 新規レンタルサーバー・ドメインで作る(有料)
新規レンタルサーバー・ドメインで2つ目のブログを作る方法は簡単に言えば、1つ目のブログを作った時と同じように作るだけ!です。
エックスサーバー
![]()
![]()
土地探しから始めるということですね。
この方法のメリットは、1つ目のブログに利用したレンタルサーバーに何か不具合が起きたとしても、2つ目のブログは別のレンタルサーバーなので、その影響は全く受けず、リスクを分散させることができます。
2つのレンタルサーバーの比較をすることもできますね。
しかし、管理することが増えますし、1つ目のブログとほぼ同じだけの費用がかかることがデメリットとも言えます。
② 新規ドメインで作る(有料)
新規ドメインで2つ目のブログを作る方法は、今契約中のレンタルサーバーはそのままで、新しいドメインだけを契約する方法です。
1つのレンタルサーバーで管理できますし、1つ目のブログとは関連性を持たせず、全く違う新しいテーマでブログを作りたい時に適しています。
私の1つ目のブログを例にすると以下の赤色の部分のことです。
https://apricotlapin.com/
この赤色の部分を2つ目のブログでは、例えば、
https://fraisebunny.net/
このようにするとか。
ご覧の通り、全く関連のない別のブログが作れます。
この方法だと、新規ドメインの費用だけは必要になります。
③ サブドメインで作る(無料)
サブドメインで2つ目のブログを作る方法は、1つ目のブログのドメイン(メインドメイン)を活用して、新しいブログを作ります。
私はサブドメインで2つ目のこのブログを作りました。
このブログを例にすると以下の赤文字部分が1つ目のドメイン(メインドメイン)に追加されます。これがサブドメインです。
https://fraise.apricotlapin.com/
サブドメインは元のメインドメインとは別のブログとGoogleに認識されるので、費用をかけずに、1つ目とは別のテーマでブログを作りたい時に適しています。
しかし、メインドメインのブログだけ廃止して、サブドメインのブログだけを維持するということはできないので、あくまでもサブのブログということになります。
④ サブディレクトリで作る(無料)
サブディレクトリで2つ目のブログを作る方法は、サブドメインと似ていますが、ディレクトリ(フォルダ)を作ってブログを作る方法になります。
私の1つ目のブログ(メインドメイン)を例にすると以下の赤色の部分のようになります。これがサブディレクトリです。
https://apricotlapin.com/fraise/
サブディレクトリは元のメインドメインと同じドメインだとGoogleに認識されるので、1つ目のブログと同じか似たテーマでブログを作りたい時に適しています。
逆に言えば、別テーマのブログにしてしまうと、専門性に欠けて評価が落ちる場合もあるということです。
サブドメインとサブディレクトリについては以下のサイトがわかりやすかったので、参考にどうぞ。
どのドメインで作るのが良いのか?
あなたがどのパターンなのかによって、2つ目のドメイン選びは変わってきますよね。
ここでざっくりまとめておきます。
- 費用はかかってもいい。
- リスクはできるだけ分散したい。
- 他のレンタルサーバーも試してみたい。
- 費用は多少かかってもいい。
- 簡単に作りたい。
- 1つ目のブログとは関連性を持たせたくない。
単純に別のブログを作りたいのであれば、①か②の新規ドメインが1番シンプルでわかりやすく、悩みも少なく、管理もしやすいのではないかと思います。
- 費用はできればかけたくない。
- 簡単に作りたい。
- 1つ目とは別のテーマでブログを作りたい。
例:1つ目が食べ歩きブログで、2つ目はキャンプブログ
- 費用はできればかけたくない。
- 簡単に作りたい。
- 1つ目のブログと同じか似たテーマで関連するブログを作りたい。
例:1つ目が料理ブログで、2つ目はお菓子作りブログ
もしあなたが、1つ目のブログで雑記ブログを運営していて、その中の1つのカテゴリーを別ブログで大きくしていきたいという場合はサブディレクトリが良いと思います。
私がサブドメインにした理由
じゃあなぜ私はサブドメインにしたのか?サブディレクトリではダメだったのか?新規ドメインでも良かったのではないか?ですが、決め手になったのは以下の通りです。
- 2つ目のブログが無料で作れる。
- 1つ目のブログはそれなりの特化ブログだった。
- 2つ目のブログは1つ目のブログとはテーマが異なるものだった。
- 別テーマだけど、同じ「私」が運営しているよ〜と関連付けしたかった。
- アドセンス審査が必要ない。
1番の理由はやはり、無料で作れるということですね。
できるだけ費用は抑えたいじゃないですか。
次に一から構築していくのはなかなかしんどいと思ったこと。
新規ドメインで作るとずっとアクセス0な上に、アドセンスの審査を通過しなきゃいけないとか、まぁまぁ大変ですよね。
サブドメインはGoogleに別ブログと認識はされるもののアドセンスは始めから導入できるってところはありがたいです。
それから、1つ目のブログはそれなりに特化したテーマのブログだったので、サブディレクトリはできるだけ似たテーマで作るほうが良いと言われると、別テーマでサブディレクトリで作ることに迷いがありました。
しかし、以下のサイトの参考記事を読んでいただけるとわかりやすいと思うのですが、今後特にブログの数を増やす予定がなければ、サブディレクトリで作っても良かったかもなぁとは思います。


あとは、これはおまけみたいなものなのですが、同じ「私」が運営していることがわかりやすくなるかもしれないと思ったことです。
例えば、楽天やYahoo!はメインドメインがそれぞれの名称で、サブドメインでトラベルやレシピ、ニュースやショッピングなどを構築されています。
- 楽天市場 ⇒ https://www.rakuten.co.jp/
- 楽天トラベル ⇒ https://travel.rakuten.co.jp/
- 楽天レシピ ⇒ https://recipe.rakuten.co.jp/
- Yahoo!JAPAN ⇒ https://www.yahoo.co.jp/
- Yahoo!ニュース ⇒ https://news.yahoo.co.jp/
- Yahoo!ショッピング ⇒ https://shopping.yahoo.co.jp/
わかりやすく言うと、楽天トラベルは楽天グループのサイトの一部ですよ!みたいなかんじ。
今後もし、私が3つ目、4つ目のブログを作るとしたら、テーマが違ってもシルバニアのお人形を利用して関連を持たせたブログにしたいと思うので、ある意味では楽天やYahoo!のように「apricotlapin」というブランディングができるかも?と考えるとサブドメインで良かったのかなと思っています。
今のところ3つ目のブログの予定はありませんが。
私の1つ目のブログはこちら。
\ SWELLでお気に入りのブログ作り! /
エックスサーバーでサブドメインのブログを作る手順は5ステップ
私が利用しているレンタルサーバーは、エックスサーバー
![]()
![]()
なので、ここではエックスサーバー
![]()
![]()
全部で5stepです。
① サブドメインを取得する
まずはサブドメインを取得します。
step.1
- サーバーパネルにログインする
- ドメインの「サブドメイン設定」をクリック
- 追加したいドメインの「選択する」をクリック
- 「サブドメイン設定追加」のタブをクリック
- 希望のサブドメインを入力して「確認画面へ進む」をクリック
- 内容を確認して「追加する」をクリック
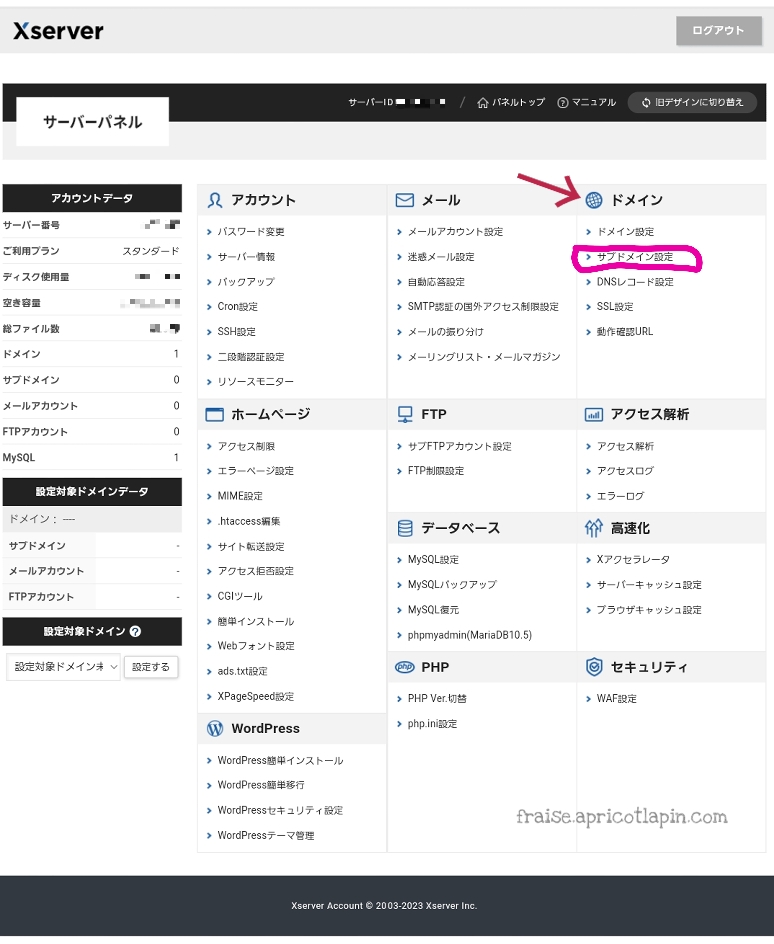
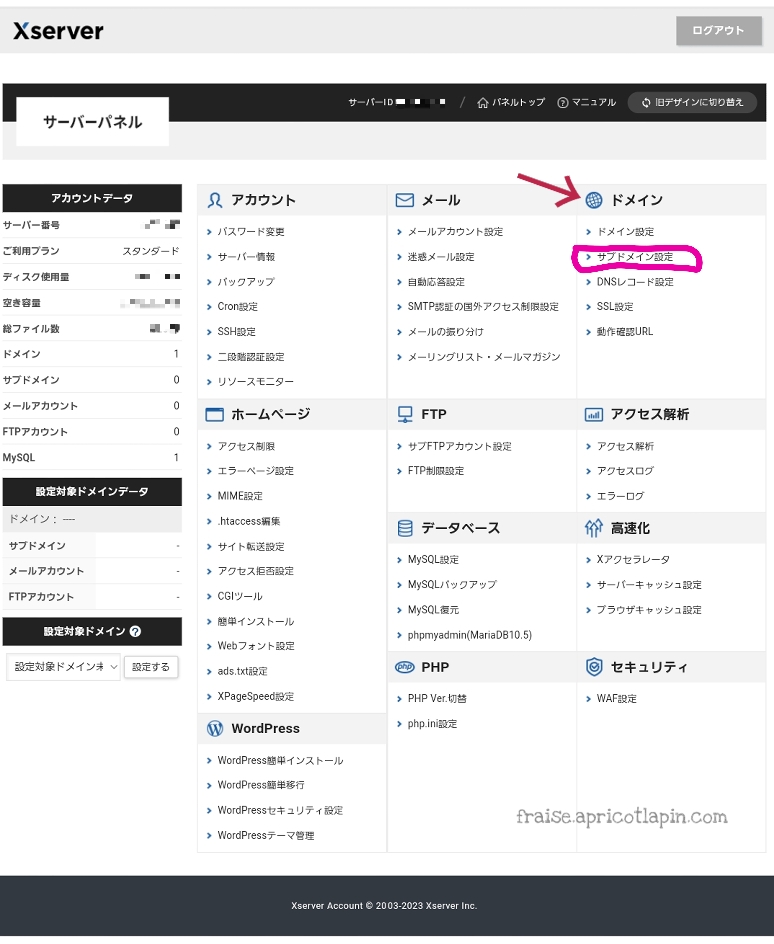
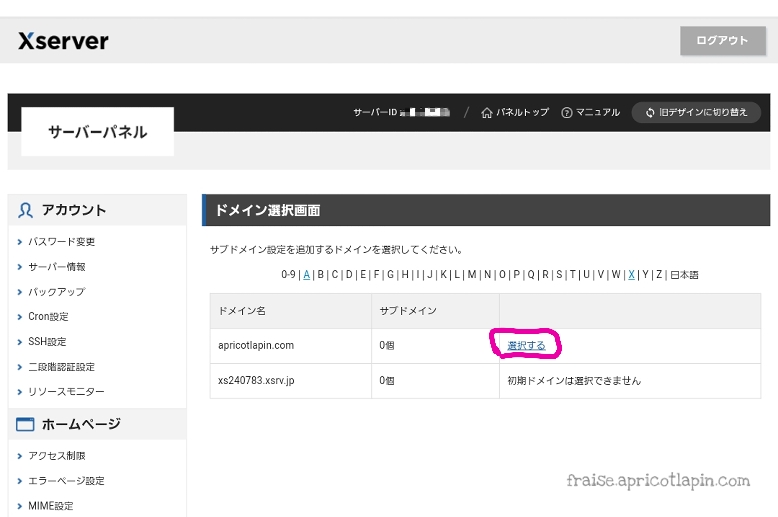
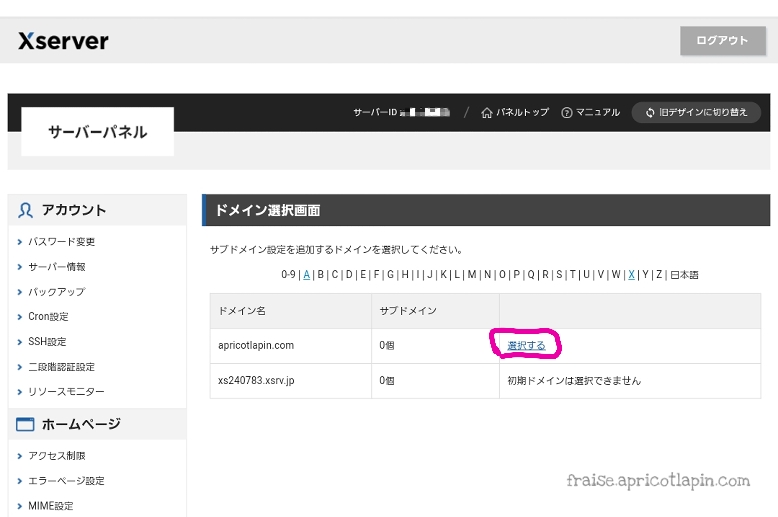
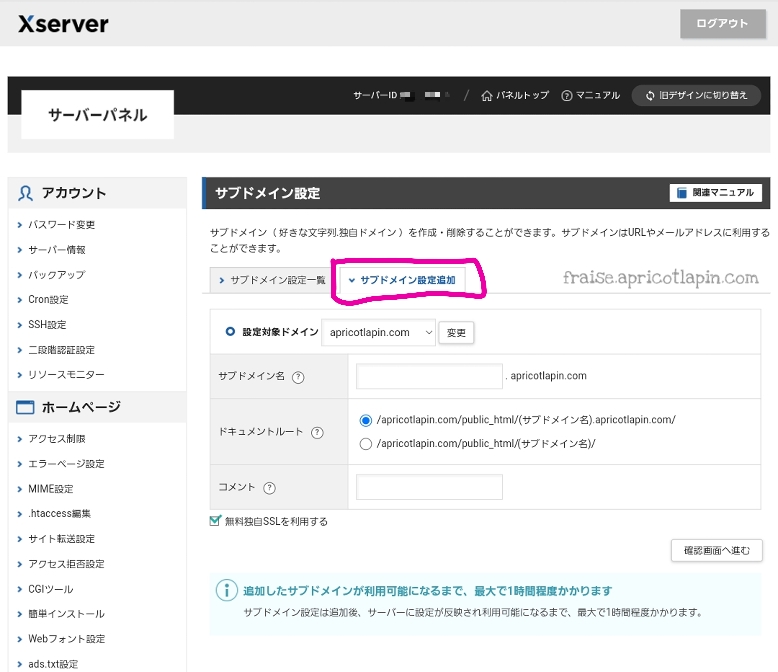
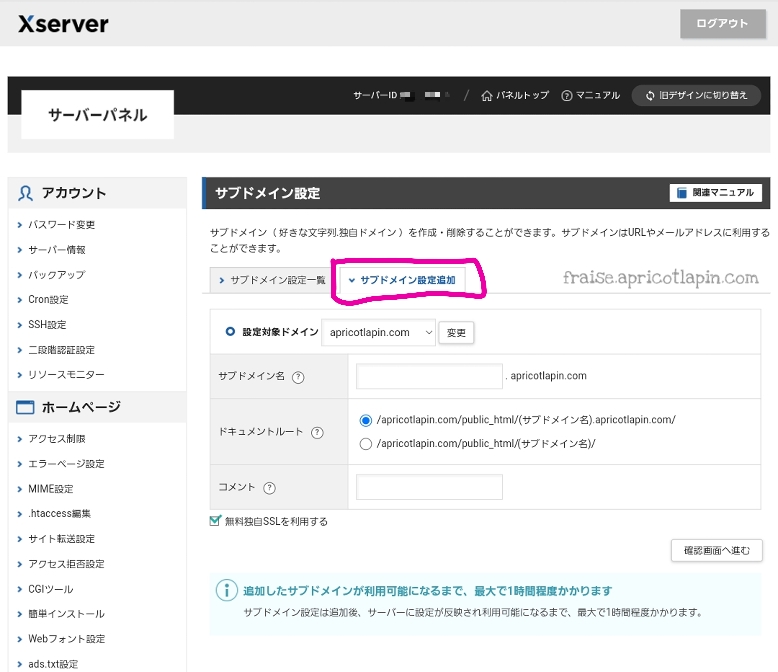
※「設定対象ドメイン」が、手順3で選択したドメインになっているか念のため確認しておいてください。
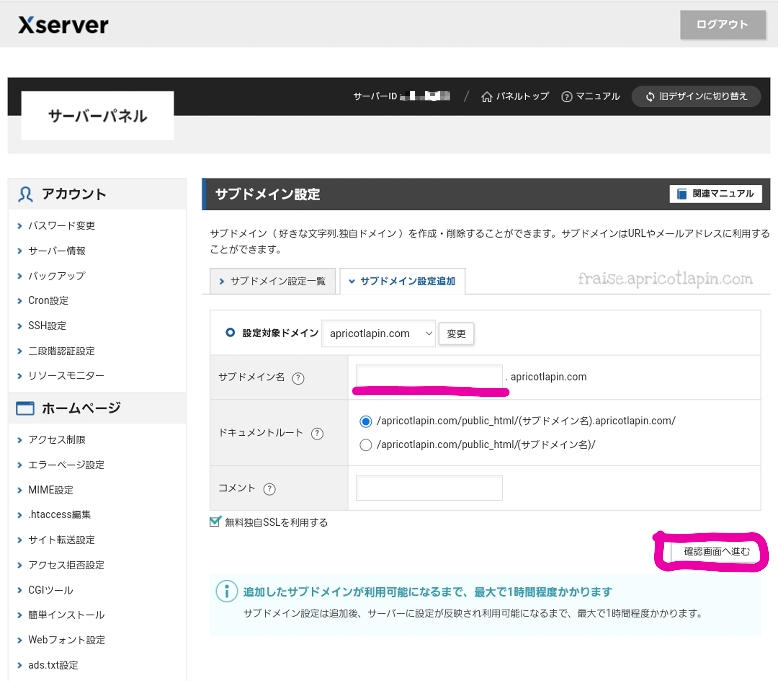
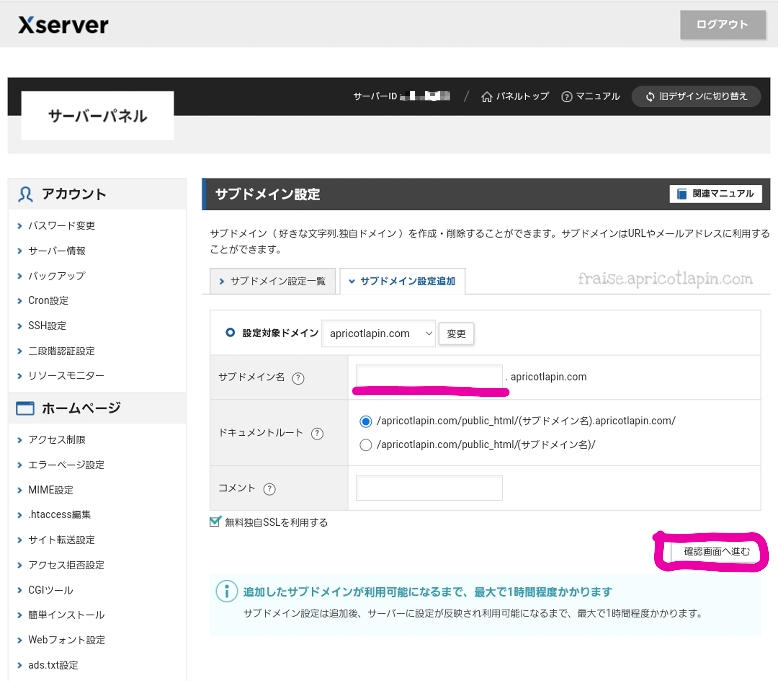
他の設定は画像通りでOKです。
- ドキュメントルートは上を選択
- 「無料独自SSLを利用する」にチェック
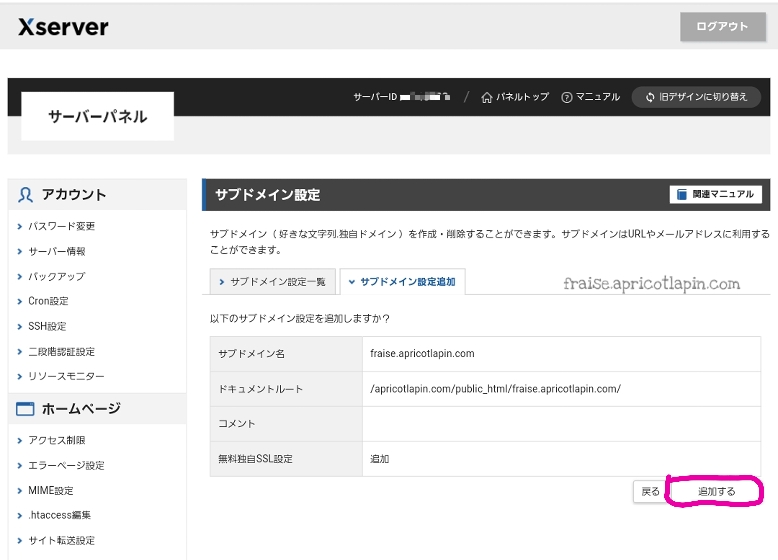
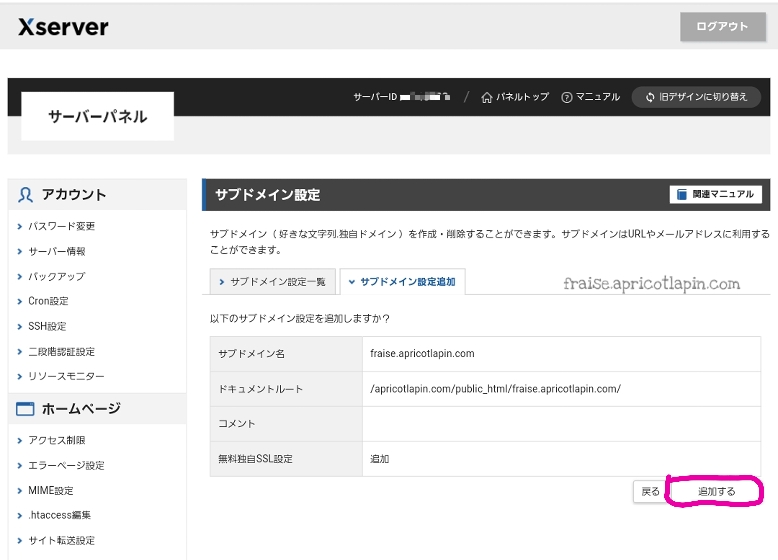
↓↓↓
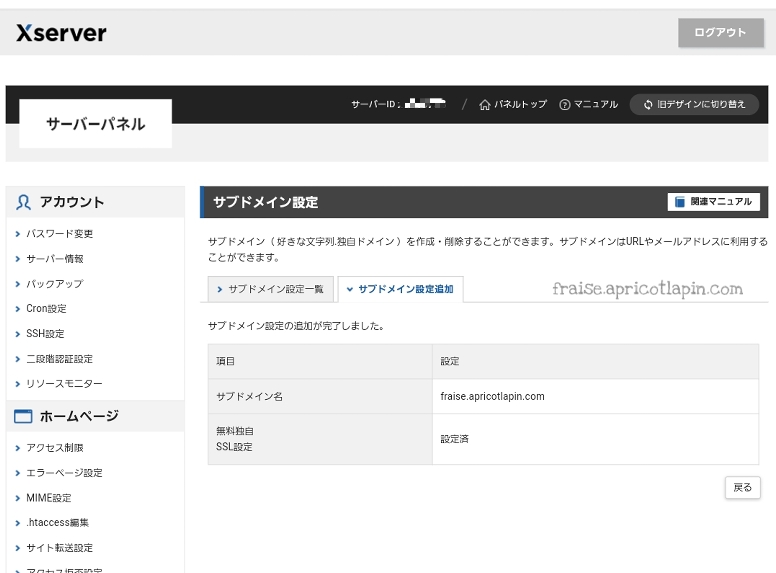
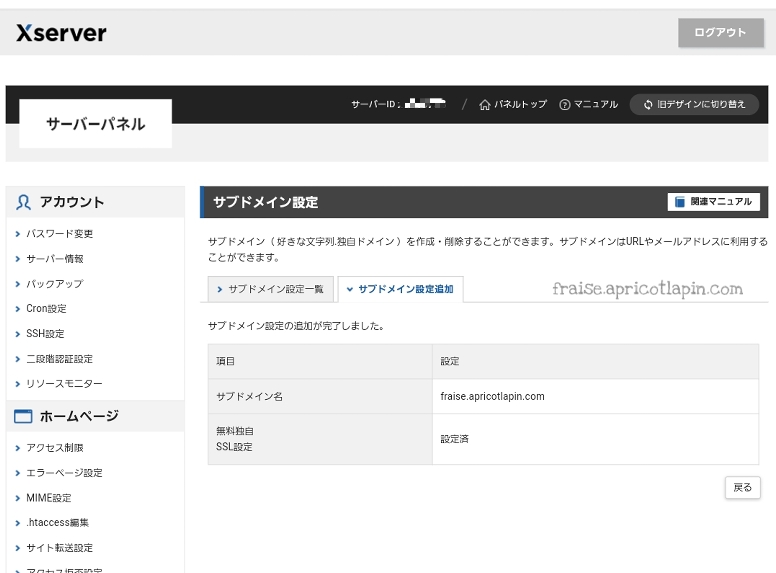
これでサブドメインを取得できました!
②ワードプレスをインストールする
続いて、ワードプレスをインストールします。
step.2
- サーバーパネルからWordPressの「WordPress簡単インストール」をクリック
- サブドメインを追加したドメインの「選択する」をクリック
- 「WordPressインストール」タブを選択
- 各項目を入力・選択して「確認画面へ進む」をクリック
- 「インストールする」ボタンをクリック
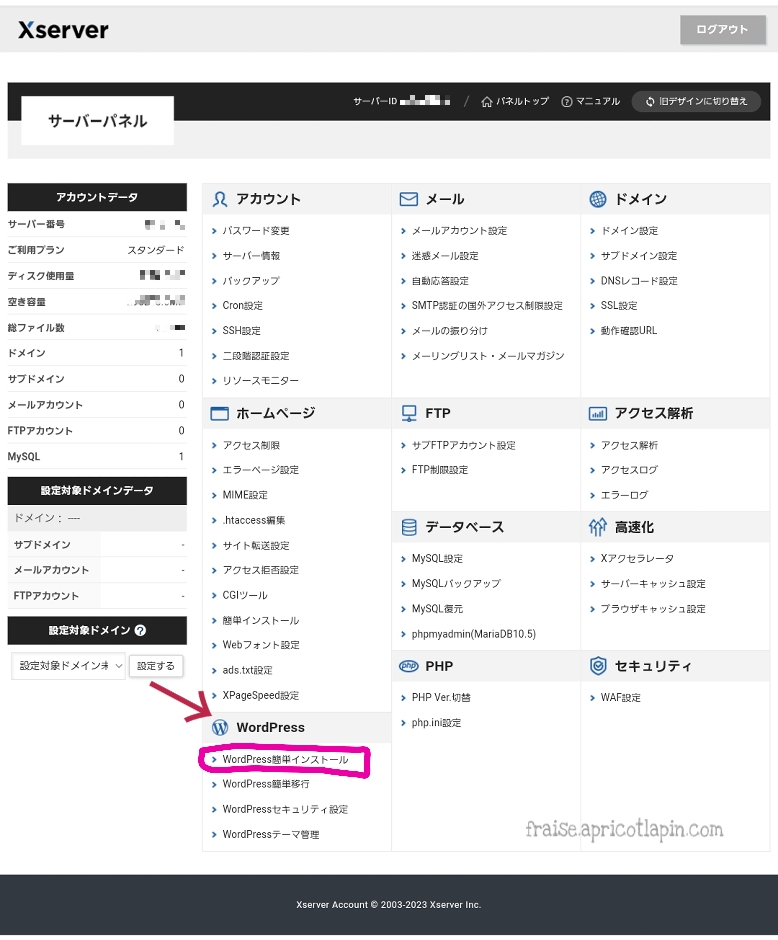
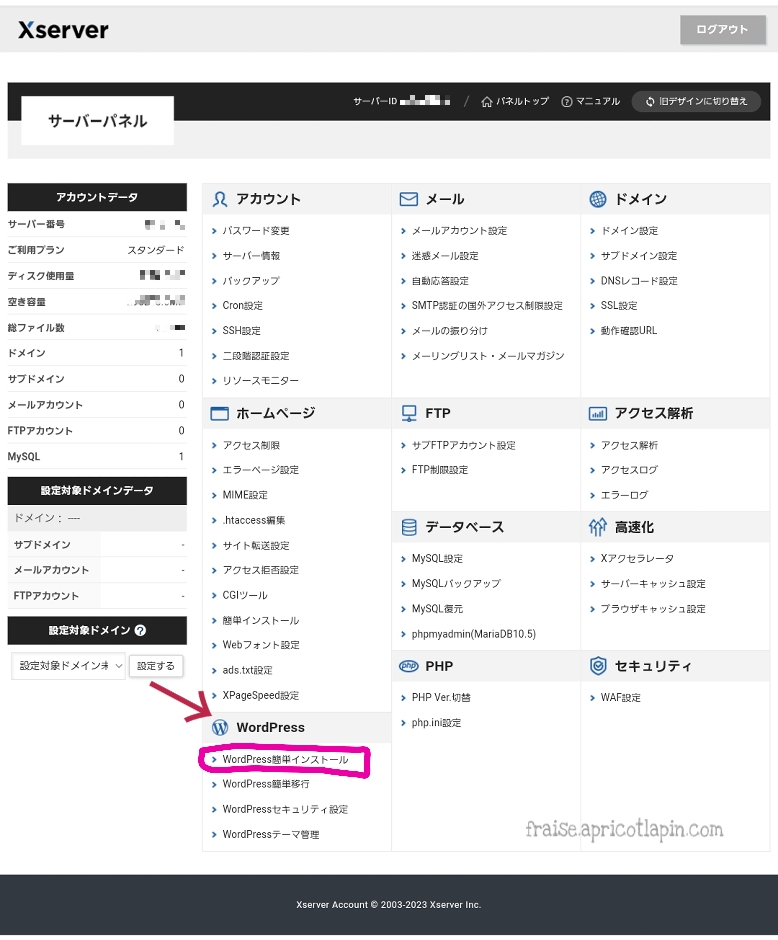
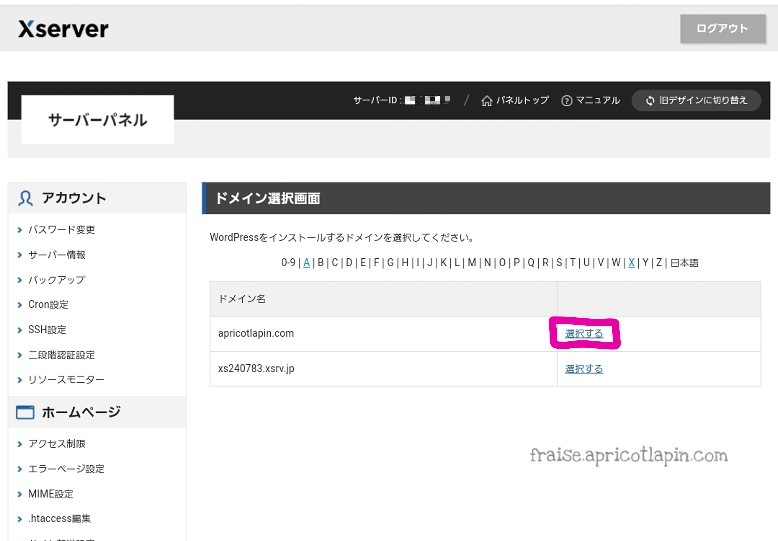
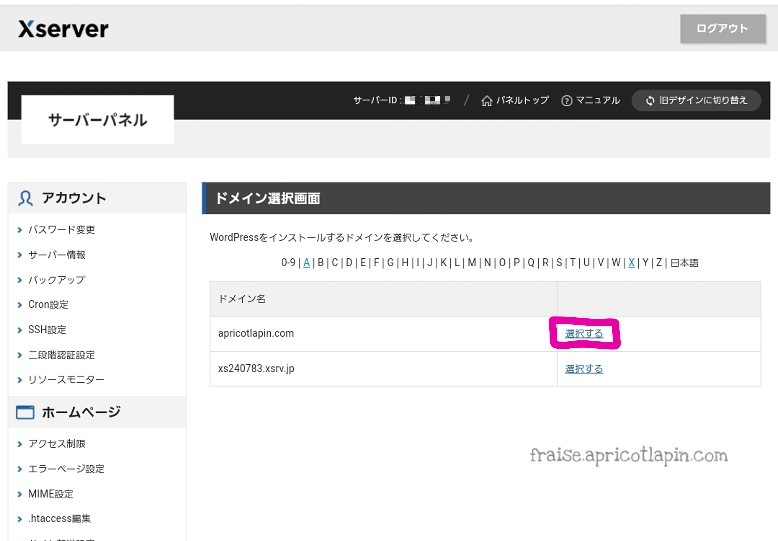
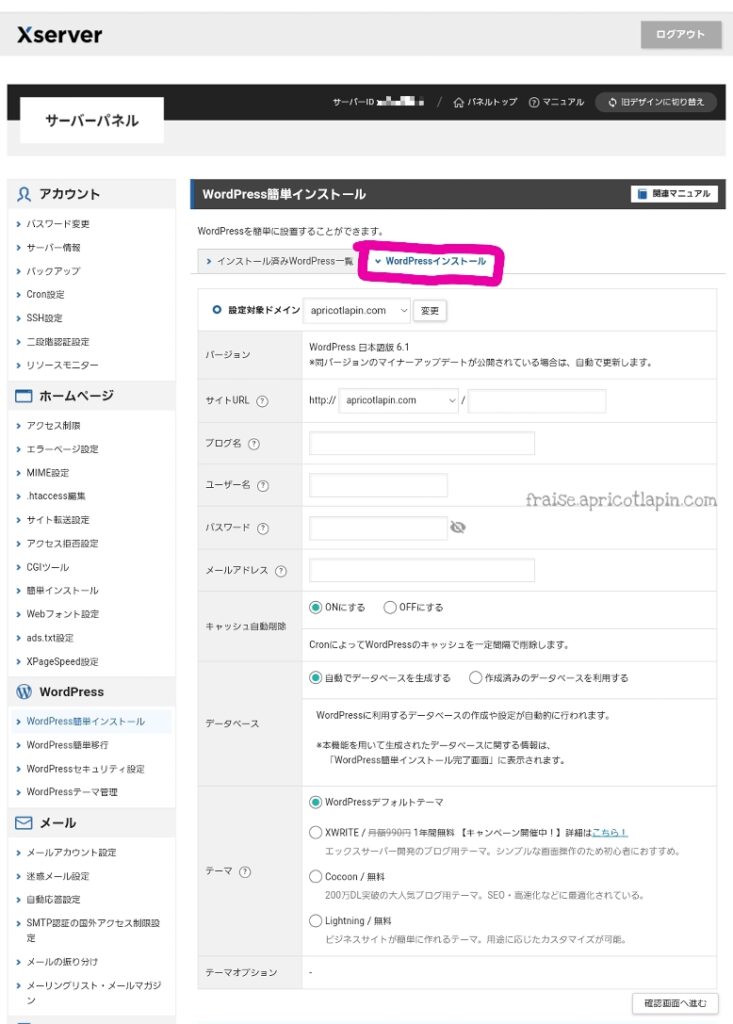
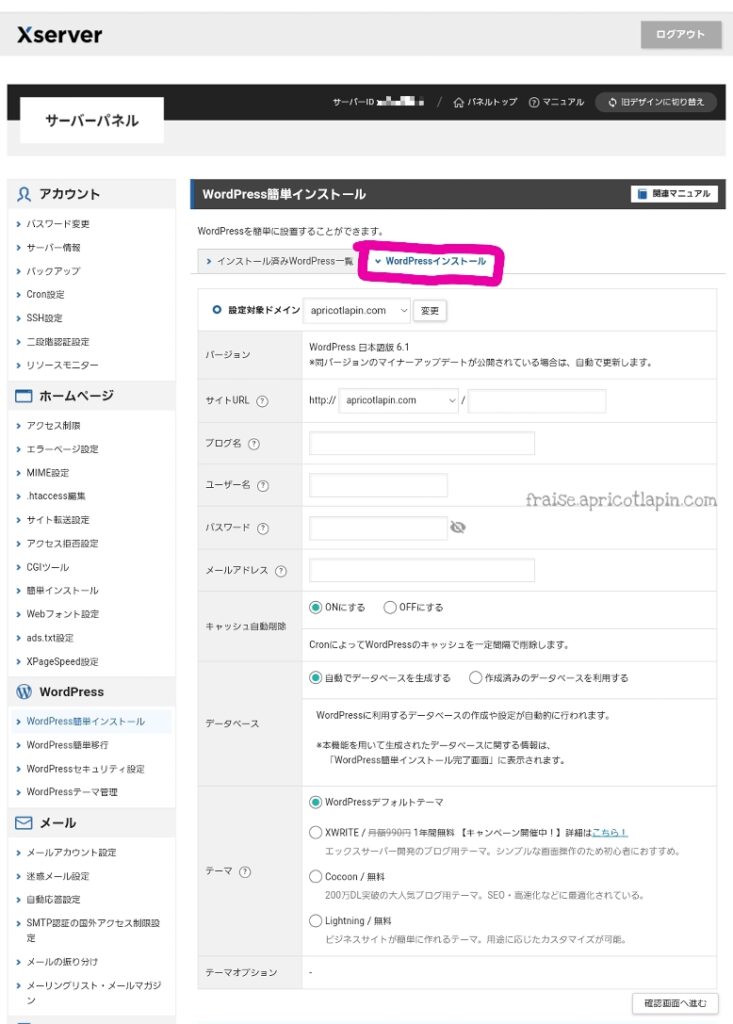
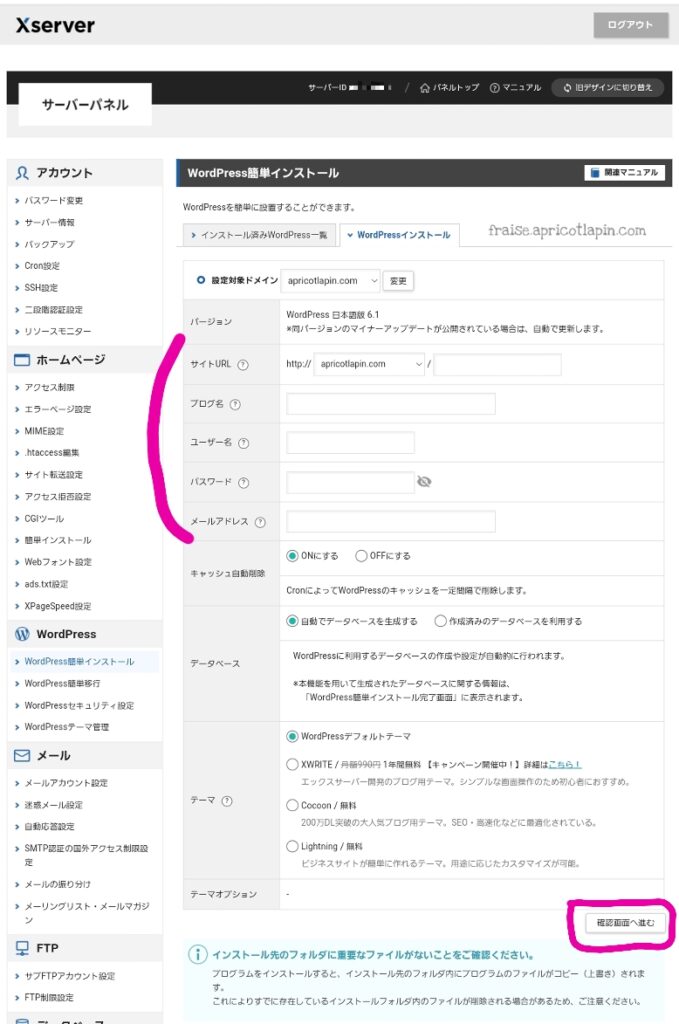
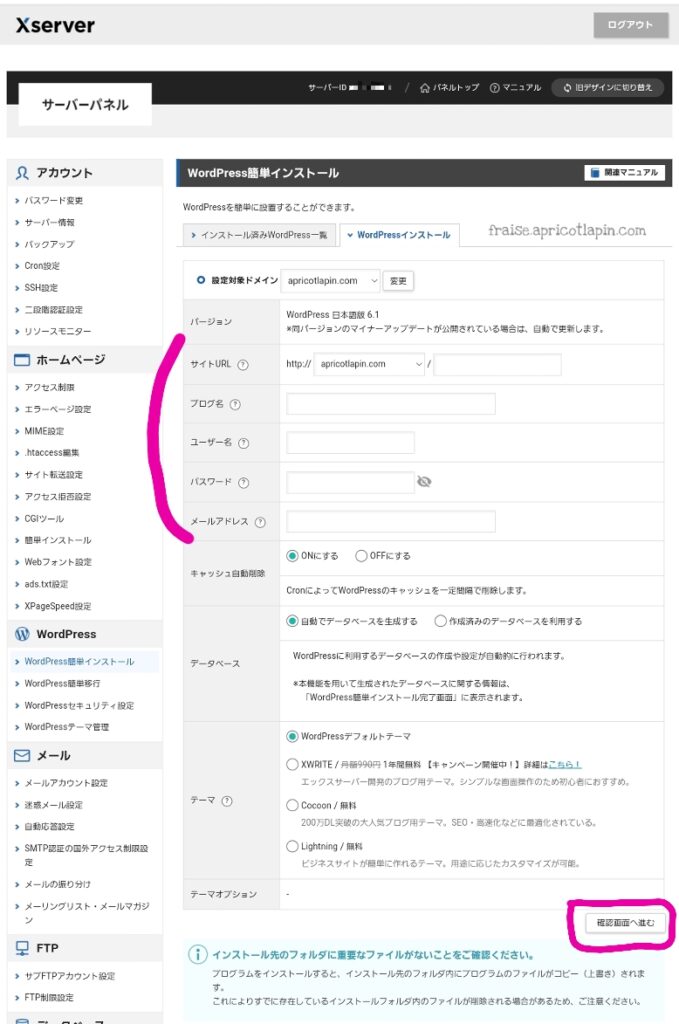
- サイトURL
- サブドメインを選択し、右側は空欄のままでOK(下の画像参照)。
- ブログ名
- 新しいブログの名前を入力する(後で変更もできます)。
- ユーザー名
- WordPressのログインに必要な名前(ID)を好きな英数字で入力する。
- パスワード
- WordPressのログインに必要なパスワードを好きな英数字で入力する。
- メールアドレス
- WordPressに登録するメールアドレスを入力する。
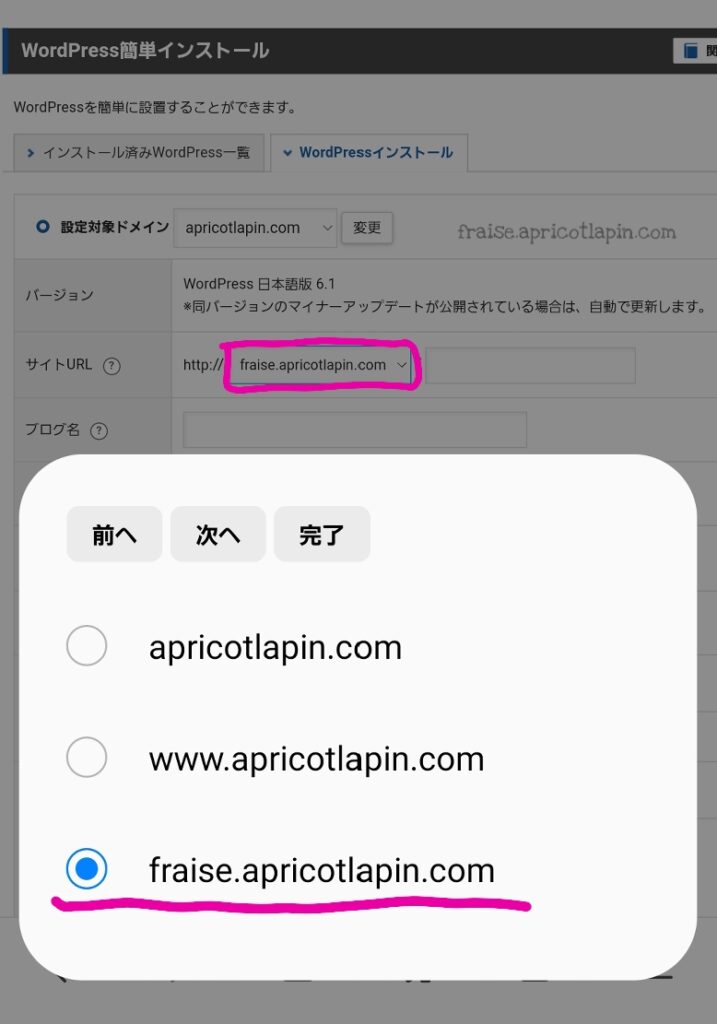
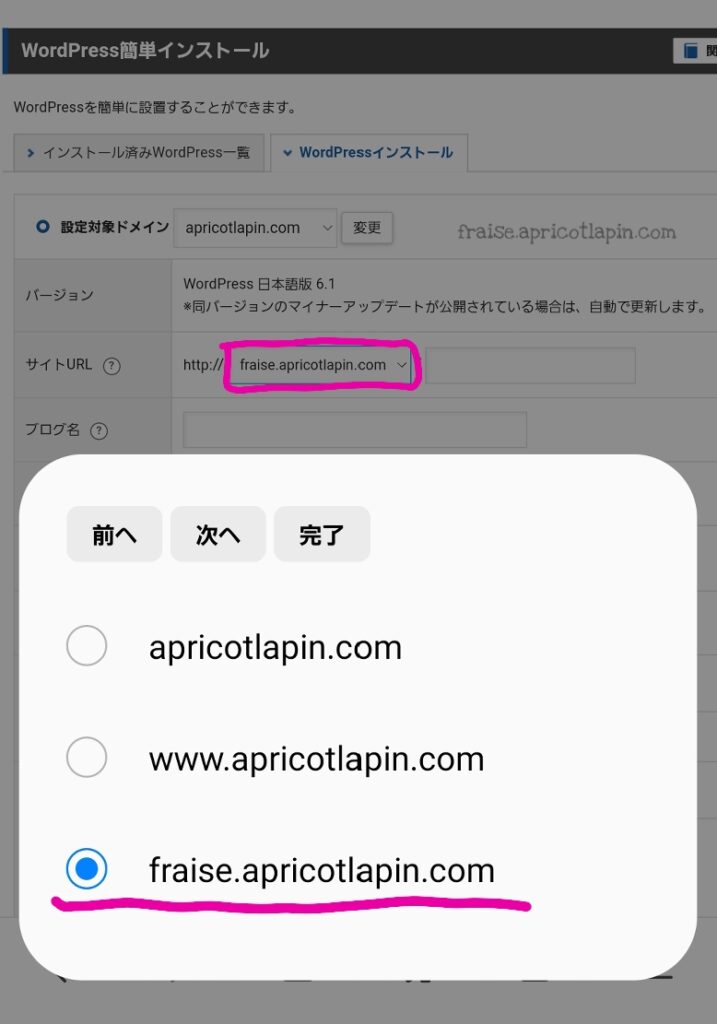
右側は何も記入しなくてOK!
選択するものは画像通りのままで大丈夫です。
- キャッシュ自動削除
- ONにする
- データベース
- 自動でデータベースを生成する
- テーマ
- WordPressデフォルトテーマ
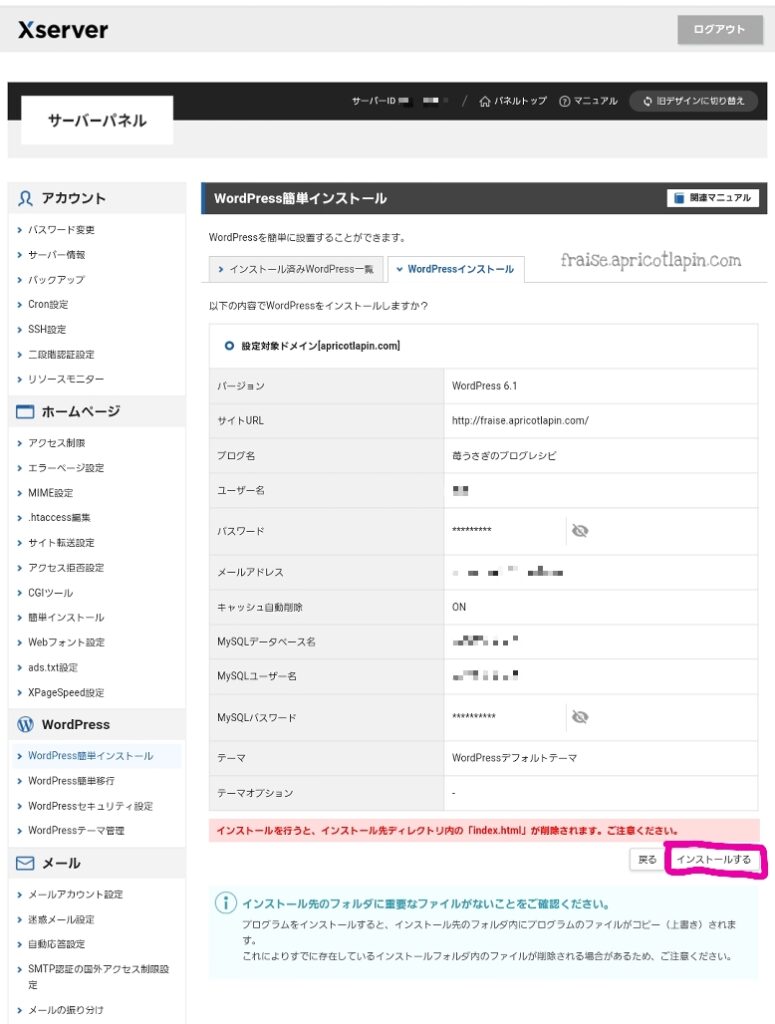
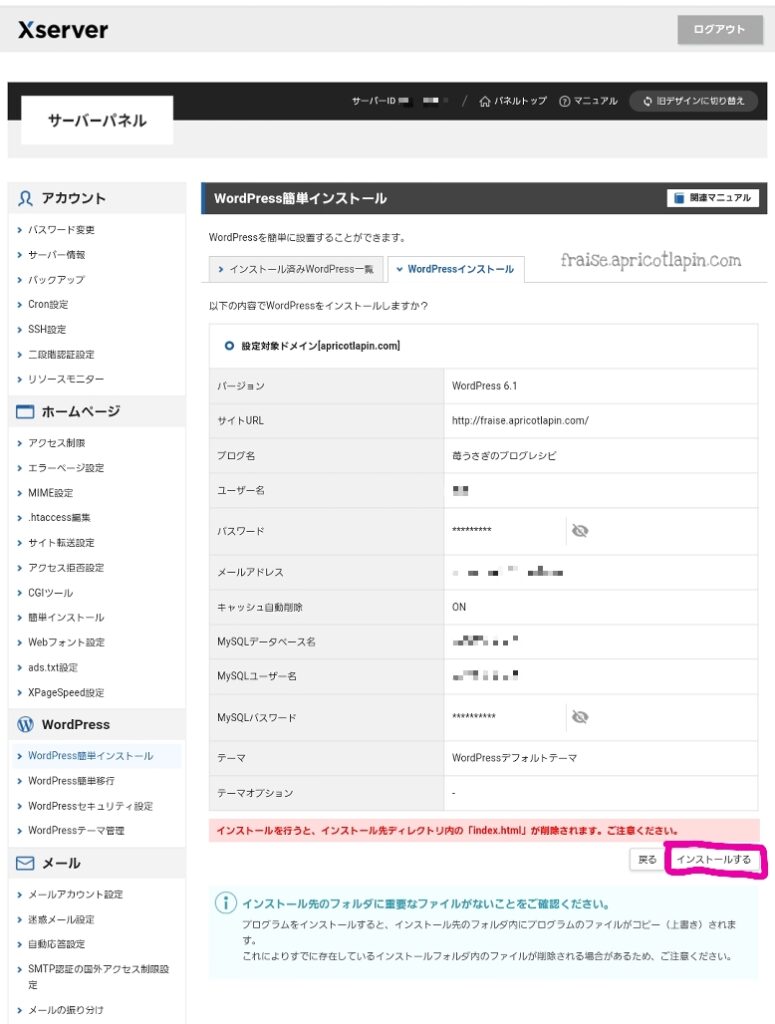
↓↓↓
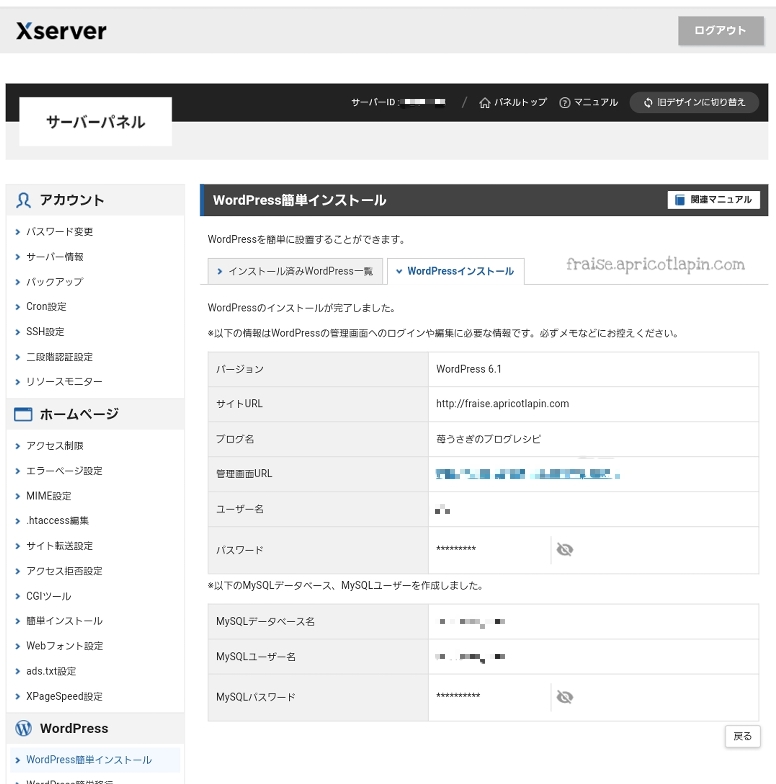
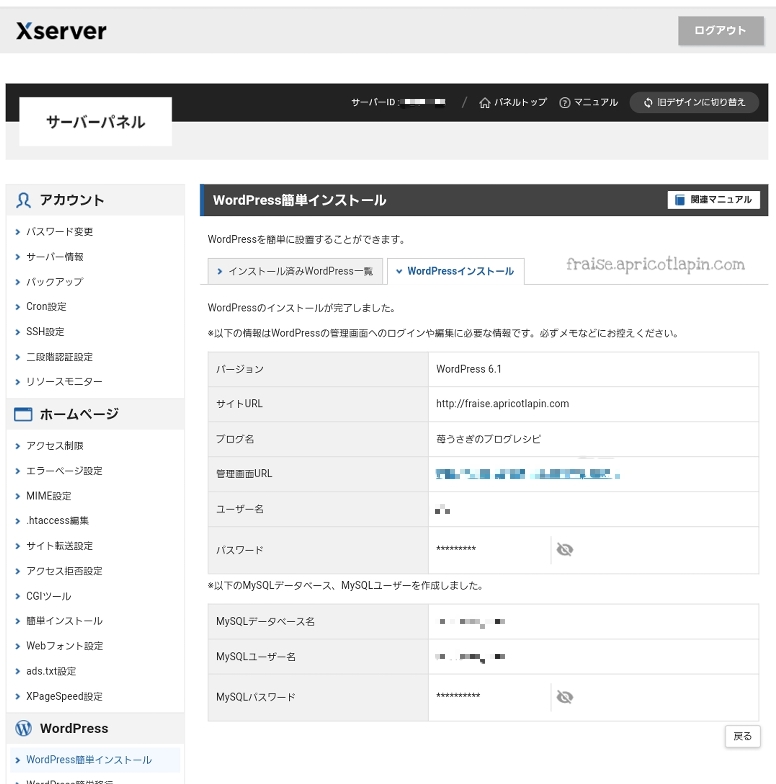
これでワードプレスのインストールができました。
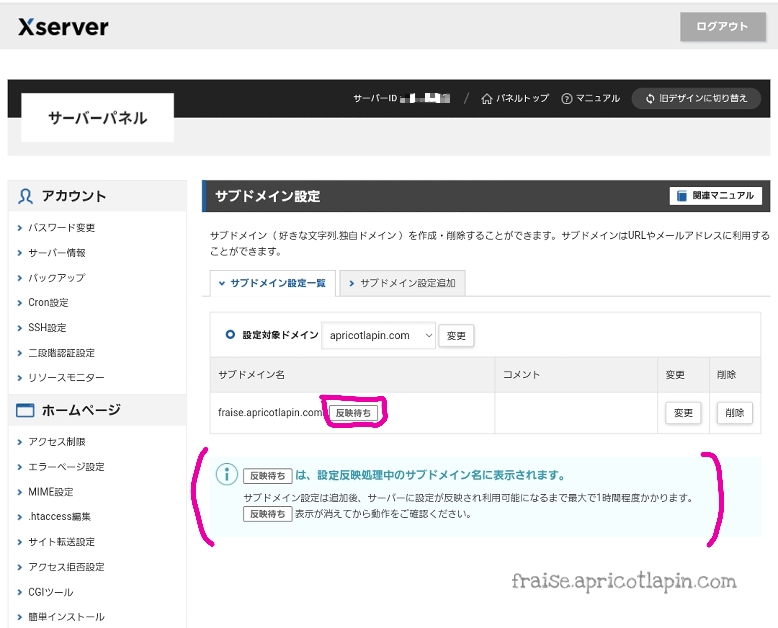
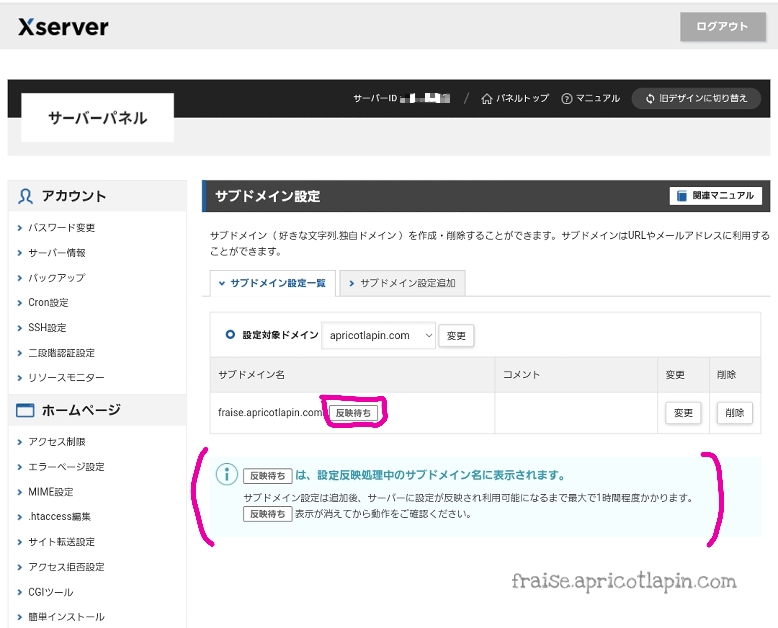
③ ワードプレステーマ「SWELL」をインストールする
では、いよいよワードプレスのテーマ『SWELL』を入れていきますよ。
step.3
- SWELLを購入する
- SWELLの会員サイトに登録する
- SWELLをダウンロードする
- SWELLをインストールし有効化する
- SWELLのユーザー認証をする
- プラグインの「SEO SIMPLE PACK」をインストールし有効化する
※2回目以降は4からでOKです。
詳しい手順は、こちらの記事へ!


\ SWELLにするだけでこんなに変わる! /


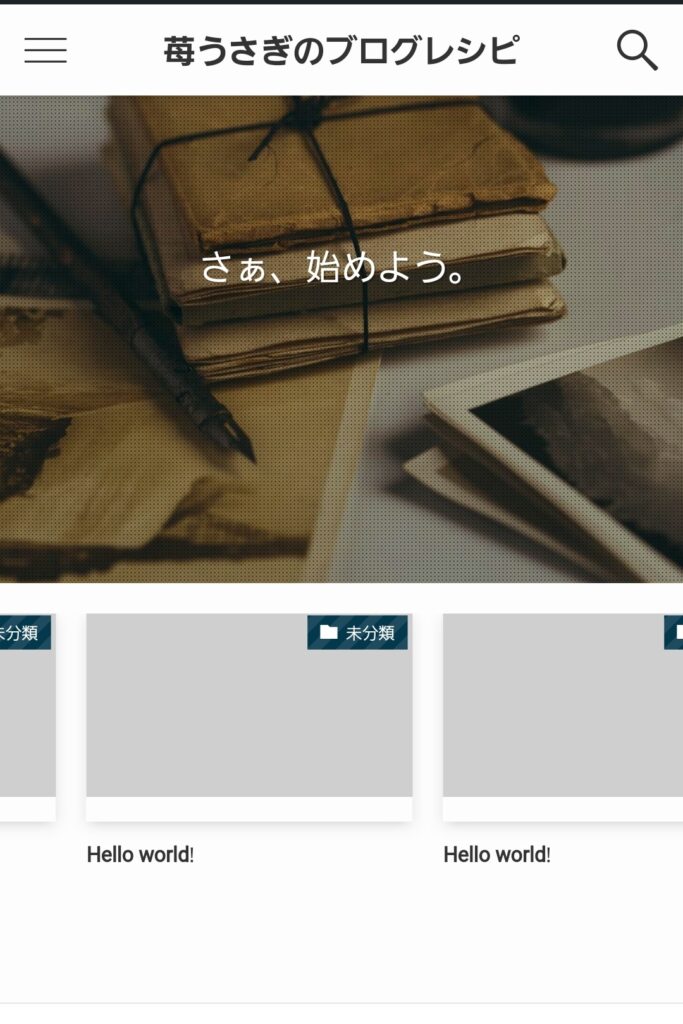
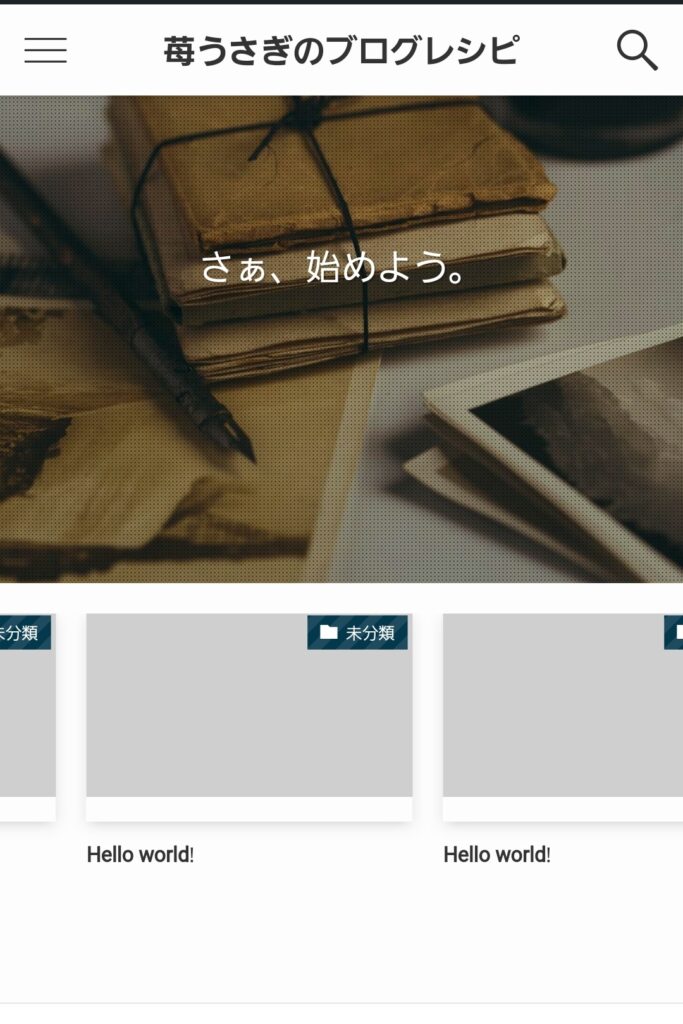
④ ワードプレスの初期設定をする
あと一息です。
ワードプレスの初期設定をしておきます。
step.4
- SSLの設定(URLの修正)をする
- サイトタイトルとキャッチフレーズの設定をする
- パーマリンクの設定をする
- メディア設定をする
- ディスカッション設定をする
- ニックネームの設定をする
- カテゴリーの変更をする
- サンプルページを削除する
- 不要なプラグインを削除する
詳しい手順は、こちらの記事へ!


⑤ ブログ運営に必要な固定ページとツールの設定をする
最後は、今すぐ必要ではないけれど、ブログを運営していくなら早めに用意しておいた方が良い固定ページや導入するツールの設定です。
step.5
- お問い合わせフォームの固定ページを作る
- プライバシーポリシーの固定ページを作る
- 2つの固定ページをブログに表示させる
- 記事下の「この記事を書いた人」のプロフィール設定をする
- Googleアナリティクスを設定する
- Googleサーチコンソールを設定する
詳しい手順は、こちらの記事へ!


2つ目ブログの作り方のまとめ
今回の記事では、ワードプレスのテーマ「SWELL」を使って2つ目のブログをスマホで新しく作りたい方のために、エックスサーバー
![]()
![]()
サブドメインとSWELLで、2つ目のブログを作る手順は以下の通りです。
ここまできたら、もうワードプレスでブログが書けますよ。
2つ目のブログは意外と簡単に作れますし、サブドメインなら無料で作れます。
『どうやって作ったらいいのかわからない』と足踏みしていた方は、ぜひチャレンジしてみてくださいね。
- 費用がかからない。(無料)
- アドセンス審査が必要ない。
- ブランディングできる。
次は、SWELLで最初にしておくと良い設定をしてSWELLで快適にブログライフをスタートしましょう!
最後までお読みいただき、ありがとうございました。


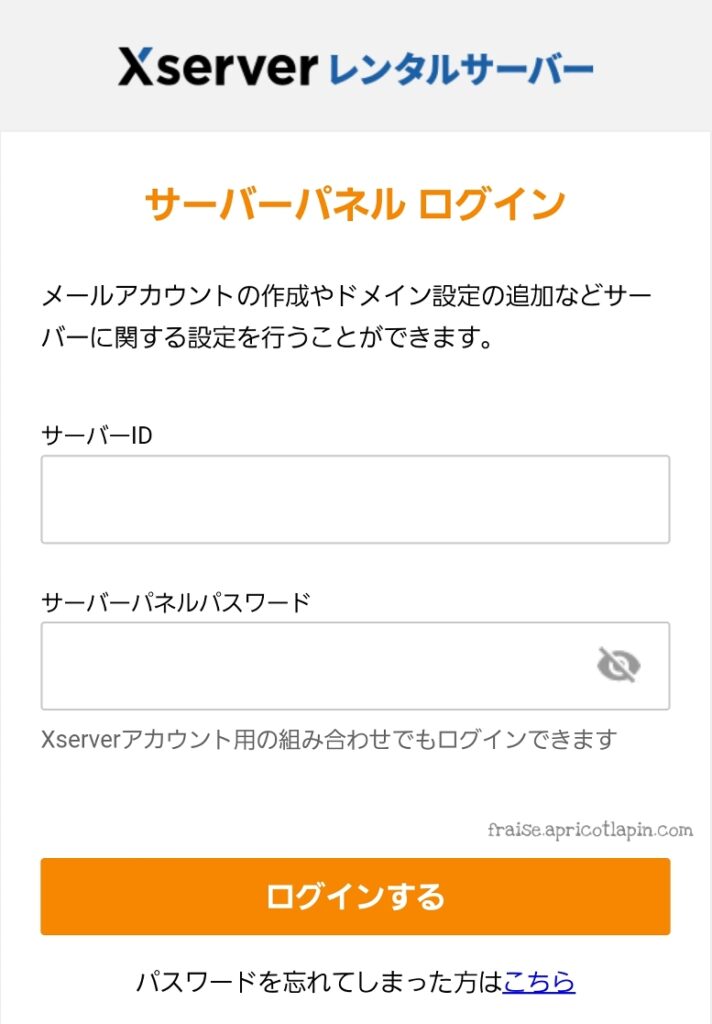








コメント