 苺うさぎ
苺うさぎごきげんよう^^*
苺うさぎ( @fraise_lapin15 )です。
この記事では、ワードプレスの有料テーマ「SWELL」の購入→ダウンロード→インストールまでの方法と最初にやっておいたほうが良い設定をスマホの画面の手順で紹介していきます。
SWELLの購入を決めたぞぉ〜!
でも購入の仕方や導入ってどうやるの?
そんなあなたが、スムーズに「SWELL」を導入できるよう、ワードプレスブログ初心者さん向けに実際のスマホ画面の画像付きでわかりやすくお伝えしていきます。
- ワードプレスのインストールはできている。
- SWELLの購入をすることは決めた。
- 初めてSWELLを導入する。
- 導入する手順をわかりやすく教えてほしい。
- スマホで完結させたい。
こちらの手順の続きにもなっています。


スマホの画面で手順を進めていくので、パソコン環境ではない方に、わかりやすくなっています!
私の使用端末はGalaxy S9です。
\ SWELLの購入はこちら! /
それでは、SWELLの導入を一緒にしていきましょう!
SWELLの導入方法の手順は6ステップ
SWELLを購入してから有効化するまでの手順だけでなく、その後しておくべきことや必須のプラグインを入れるところまでを手順としています。
全部で6step。
①SWELLを購入する
まずはSWELLの購入からですね。
step.1
- SWELLの公式サイトへいく
- 「DOWNLOD」をタップする
- 利用規約にチェックを入れて「SWELLを購入する」をタップする
- 必要事項を入力し、「支払う」をタップする
- 登録したメールアドレスに領収書が届く
SWELL公式サイトのトップページです。
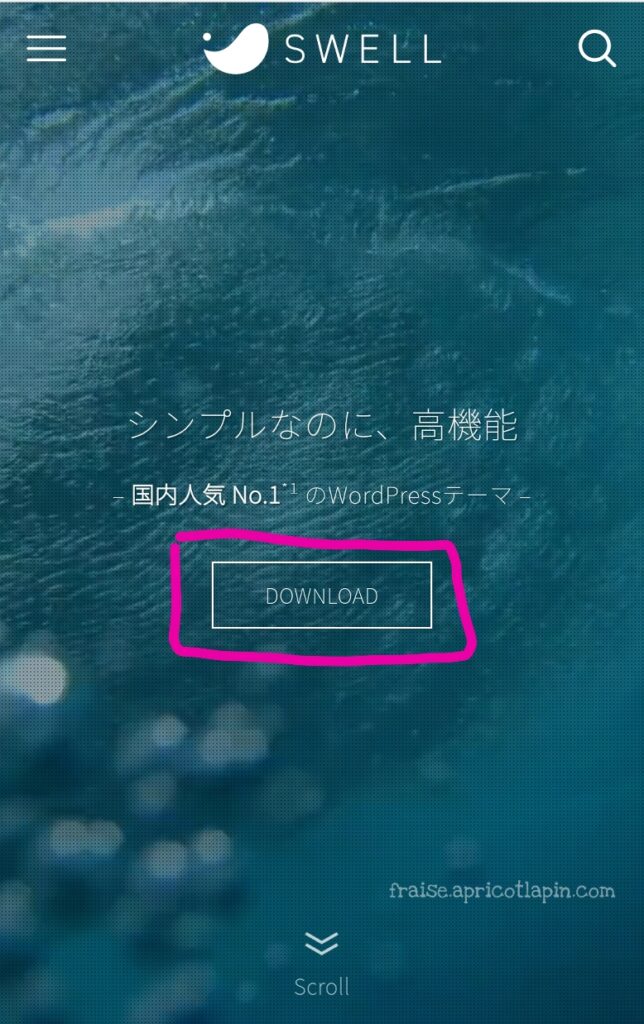
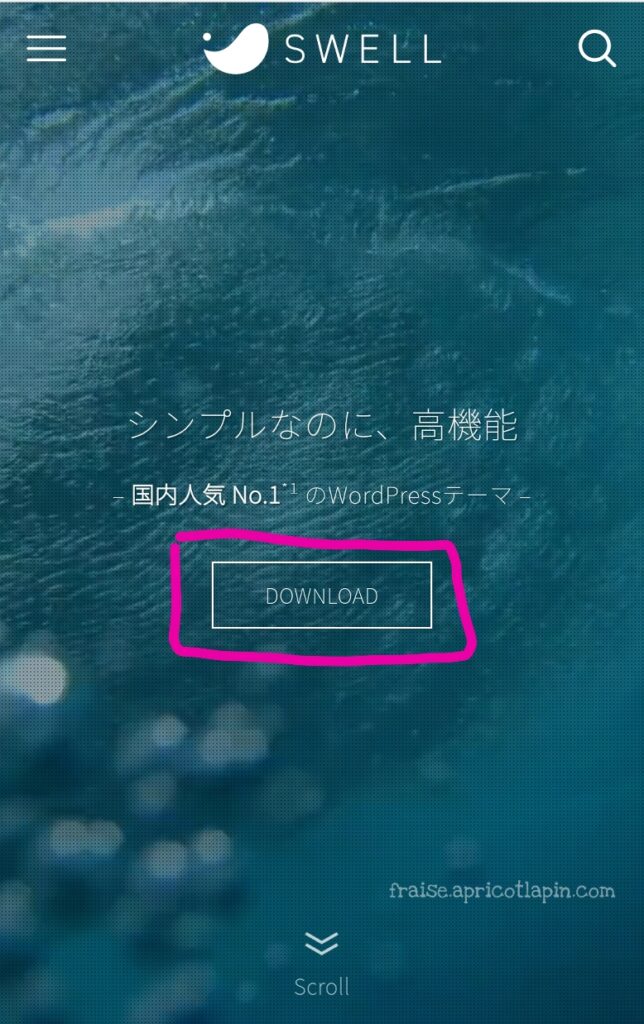
ダウンロードページの画面が開くので下へスクロールします。
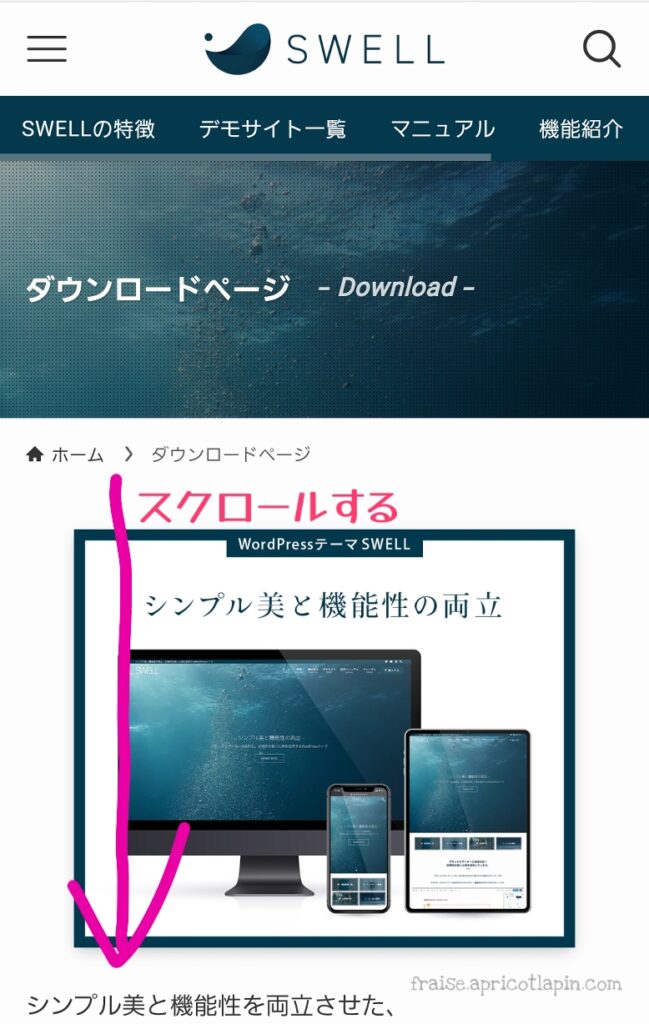
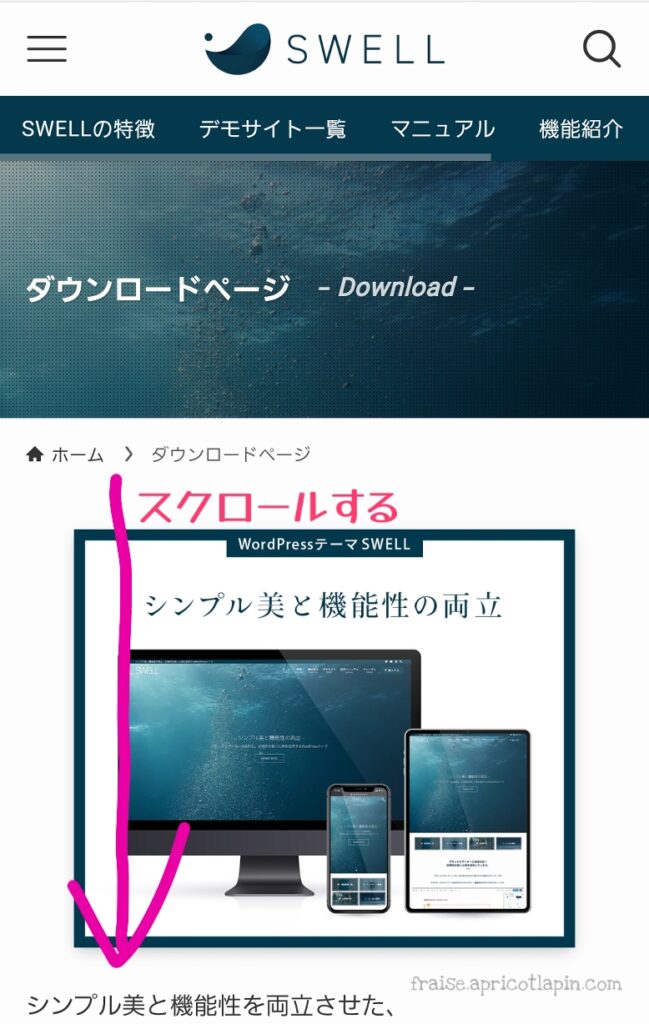
↓↓↓
この画面が出てきます。
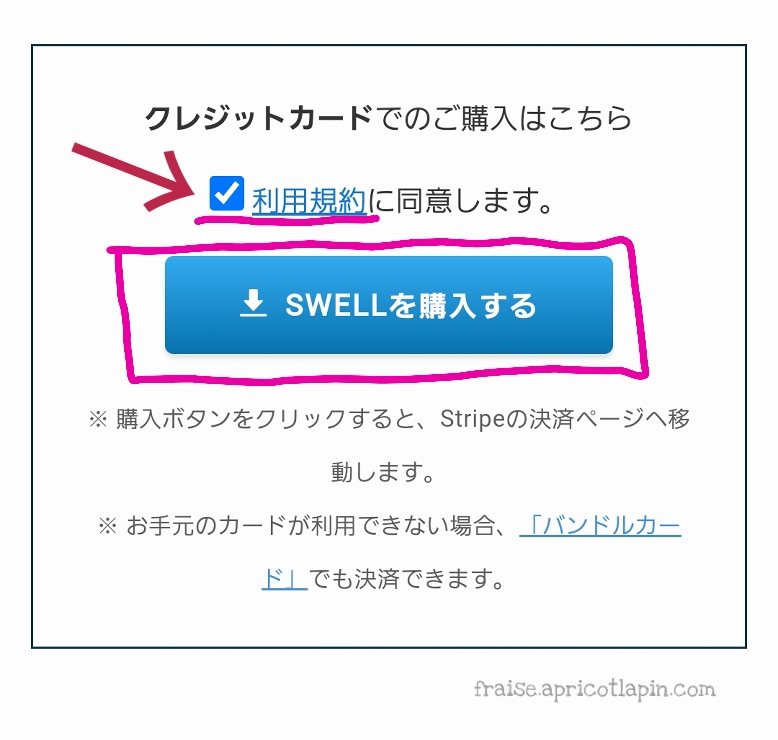
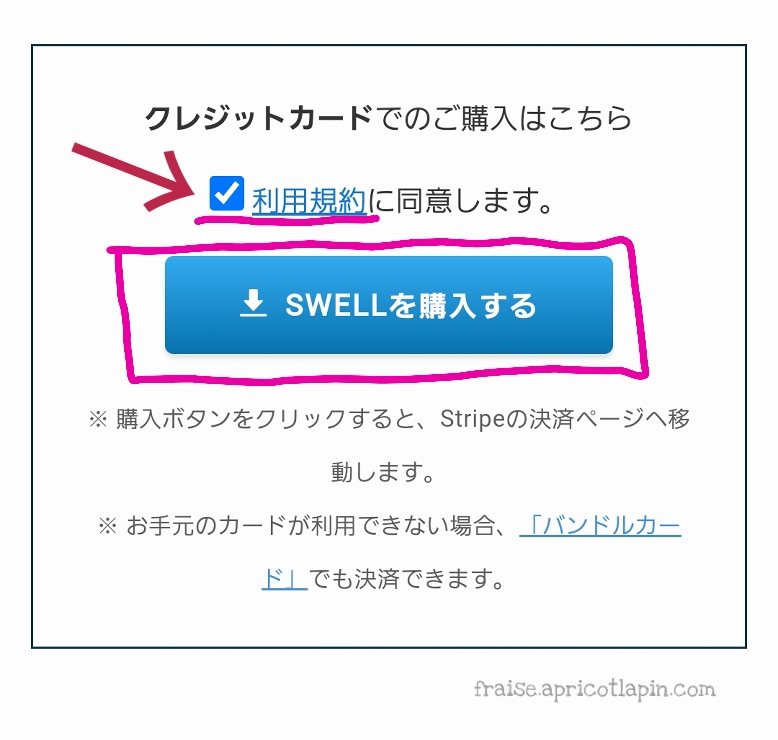
利用規約にチェックを入れ、「SWELLを購入する」をタップ。
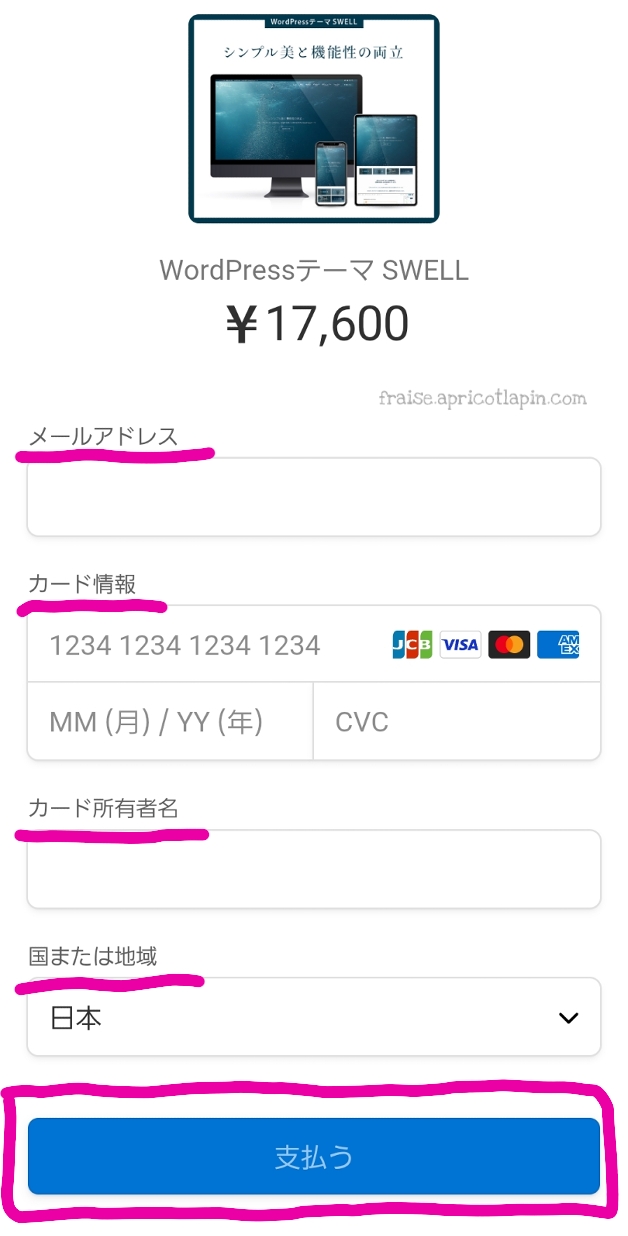
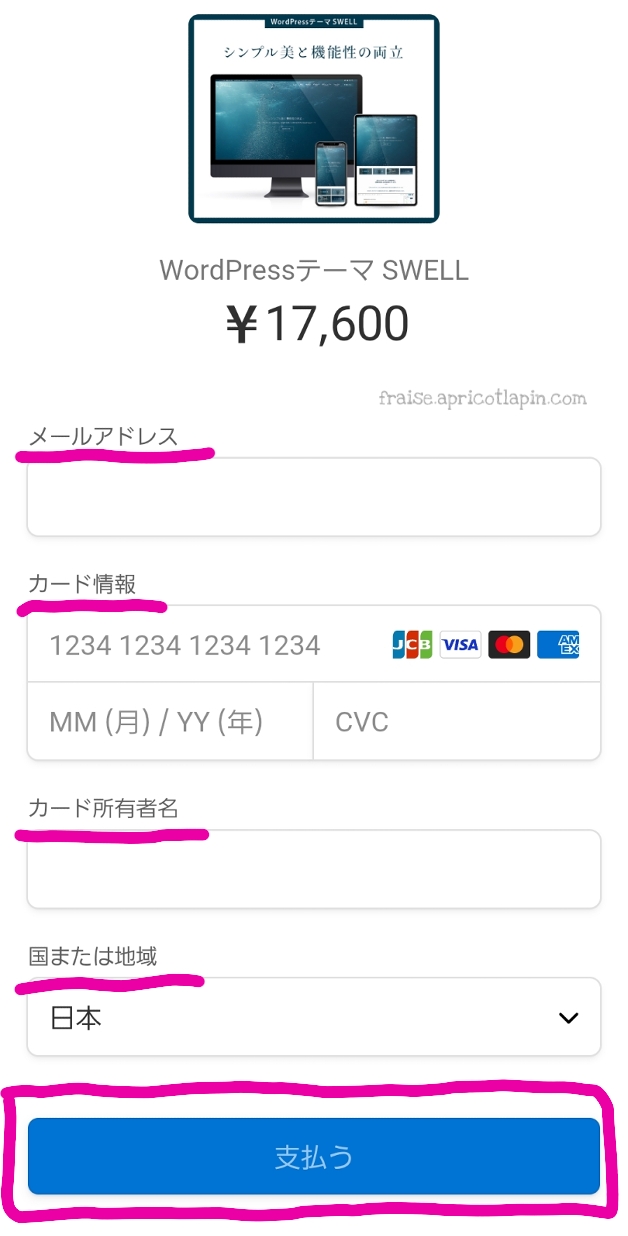
- メールアドレス
- カード情報
- カード番号、月/年、セキュリティコード
- カード所有者名
- カードの名義人のことですね
- 国または地域
- 日本在住なら日本でOK
必要事項を入力後、「支払う」をタップ。
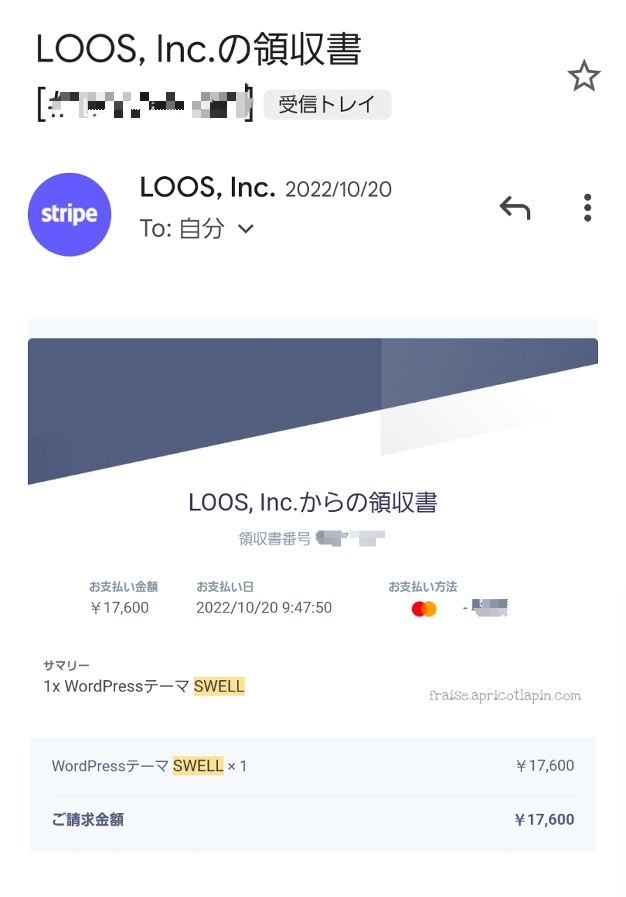
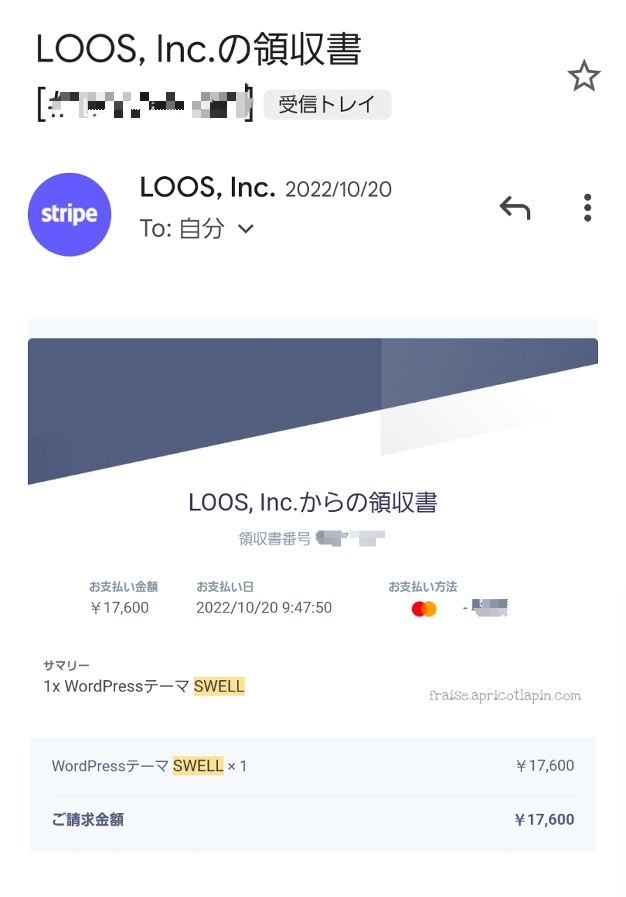
これで、SWELLの購入ができました!
②SWELLの会員サイトに登録する
続いて、SWELLの会員登録をしていきます。
step.2
- 新規会員登録ページを開く
- 必要項目を入力し、「登録する」をタップする
- 会員登録完了のメールが届く
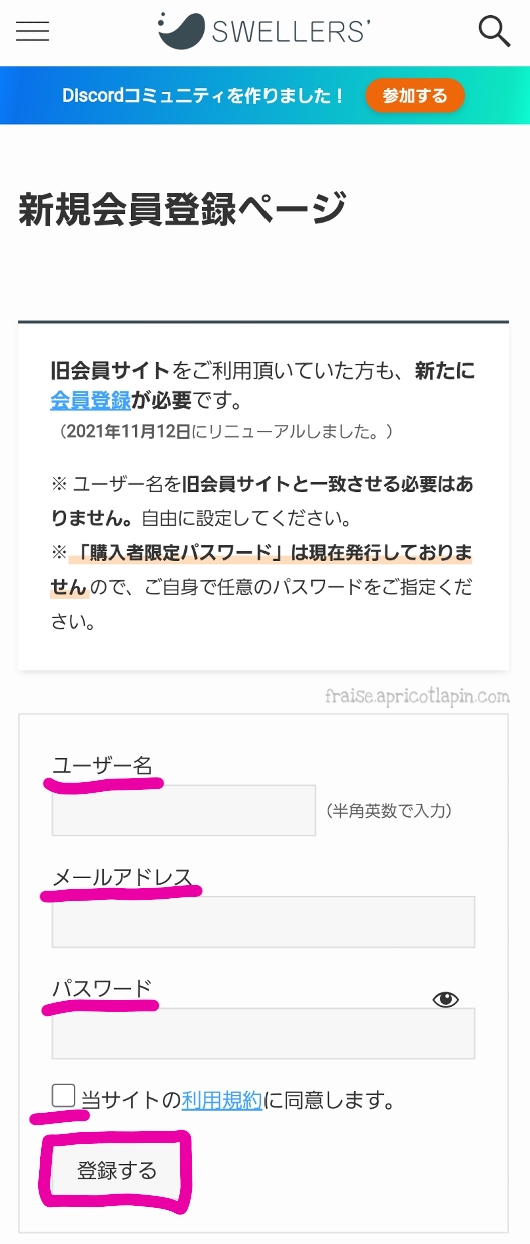
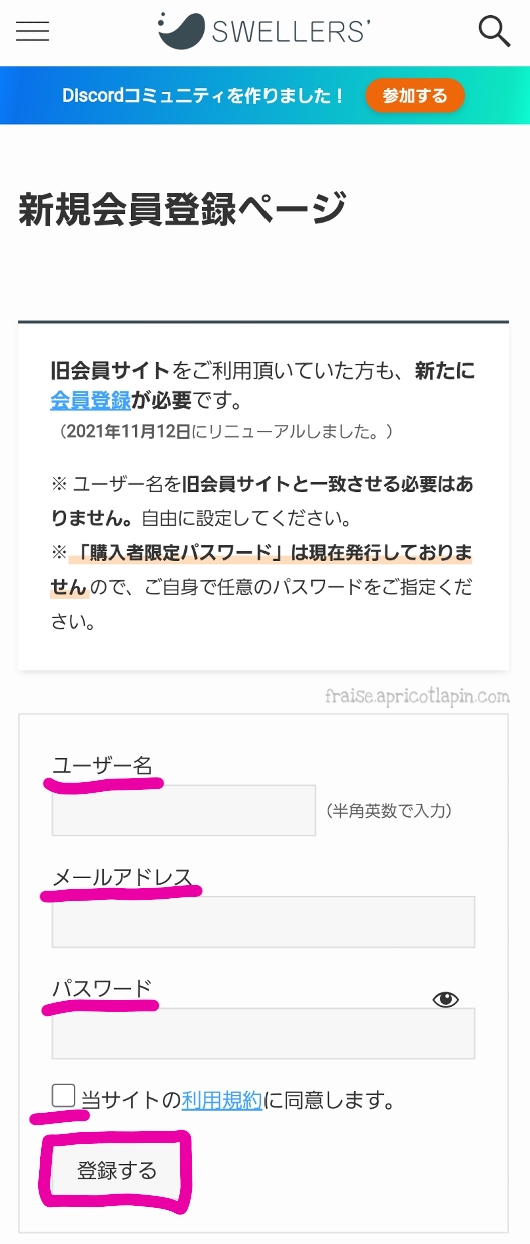
- ユーザー名
- メールアドレス
- SWELL購入時のメールアドレスで。
- パスワード
- 利用規約にチェックを入れる
必要項目の入力をし、「登録する」をタップ。
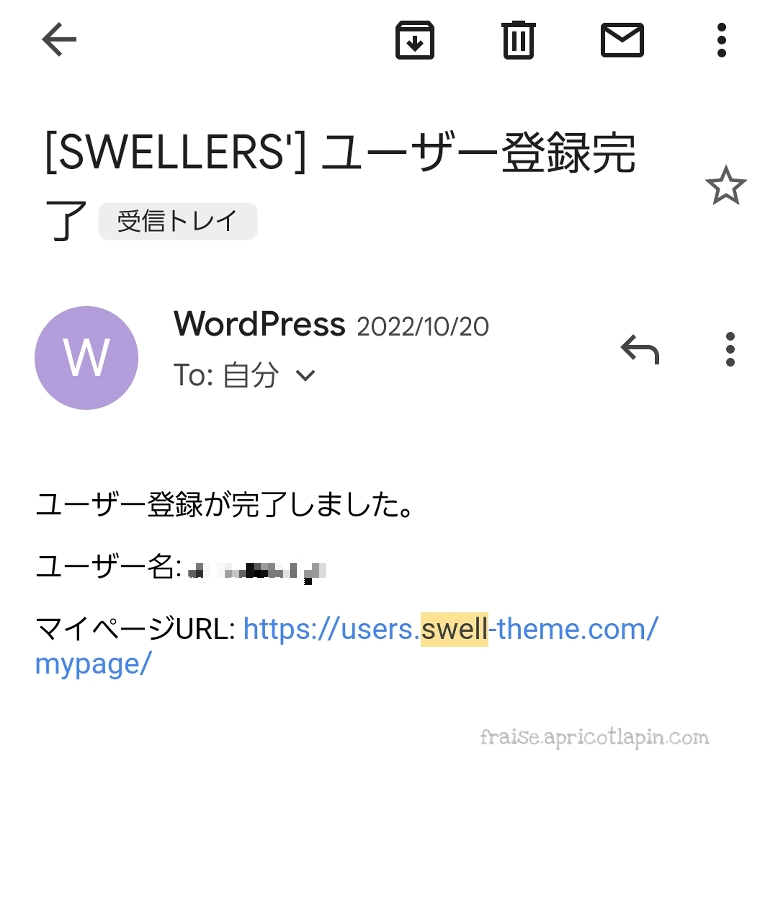
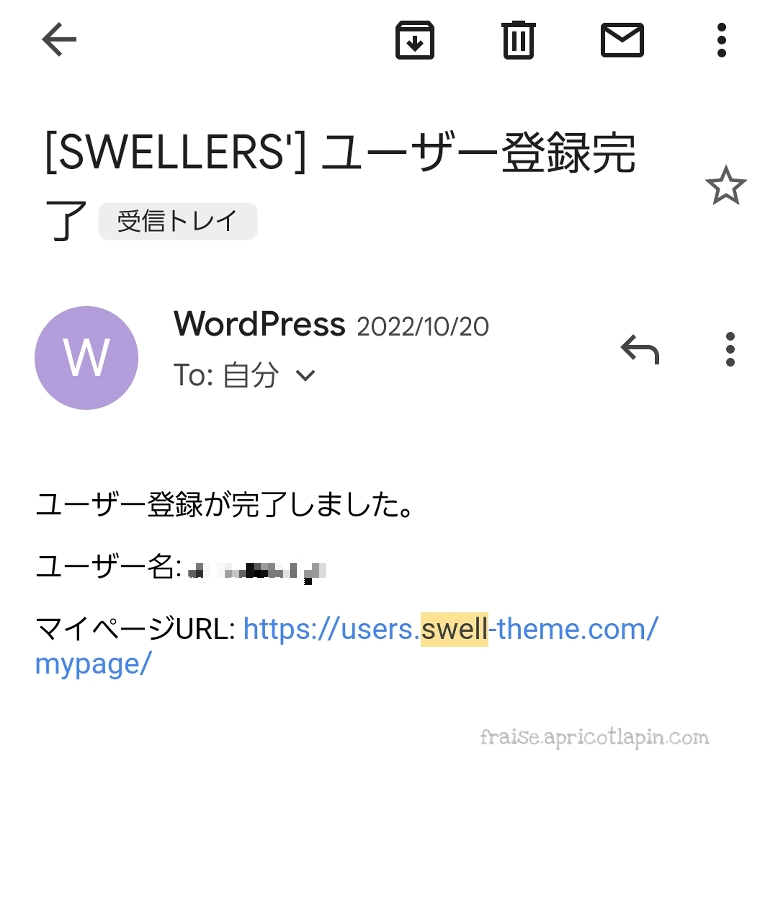
これで、SWELLの会員登録ができました。
③SWELLをダウンロードする
続いてSWELLをダウンロードしていきます。
ワードプレスのテーマは、SWELLに限らずどのテーマでも『親テーマ』だけでなく、『子テーマ』があるものもあります。
親テーマとはその名の通り、テーマの本体そのものです。
子テーマは、親テーマを元にした細かい独自カスタマイズ用のテーマというイメージです。
親テーマは定期的にアップデートがあるので、親テーマをカスタマイズしてしまうと、アップデート時に独自にしたカスタマイズ情報が上書きされてしまいます。
そのため、詳細なカスタマイズをする時は、子テーマでするのが適しています。
- 親テーマは本体、子テーマはカスタマイズ用。
- 親テーマは編集しない。
- 子テーマを有効化し、必要なら子テーマでカスタマイズする。
※SWELLは親テーマだけで機能は十分ですが、後々細かいカスタマイズがしたくなった時のために子テーマもあったほうが良いかと思います。
私も子テーマを有効化してます。
step.3
- マイページにログインする
- 「SWELL 本体最新版」と「子テーマ」をそれぞれタップしてダウンロードする
- zipファイルが解凍されてしまったら圧縮する
さきほどのユーザー登録完了メールからマイページへログインします。
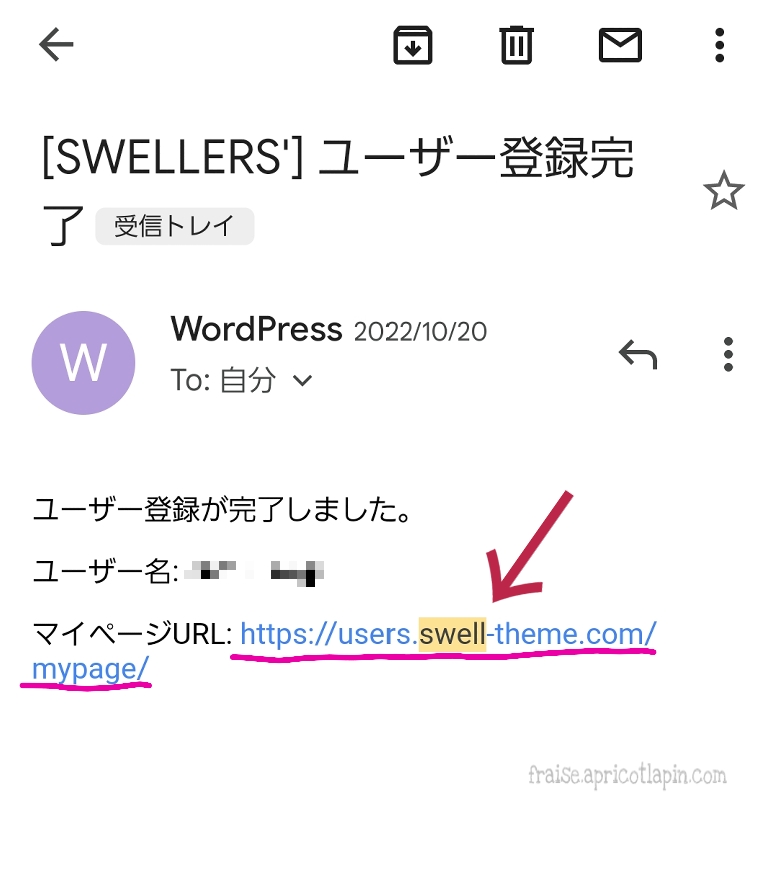
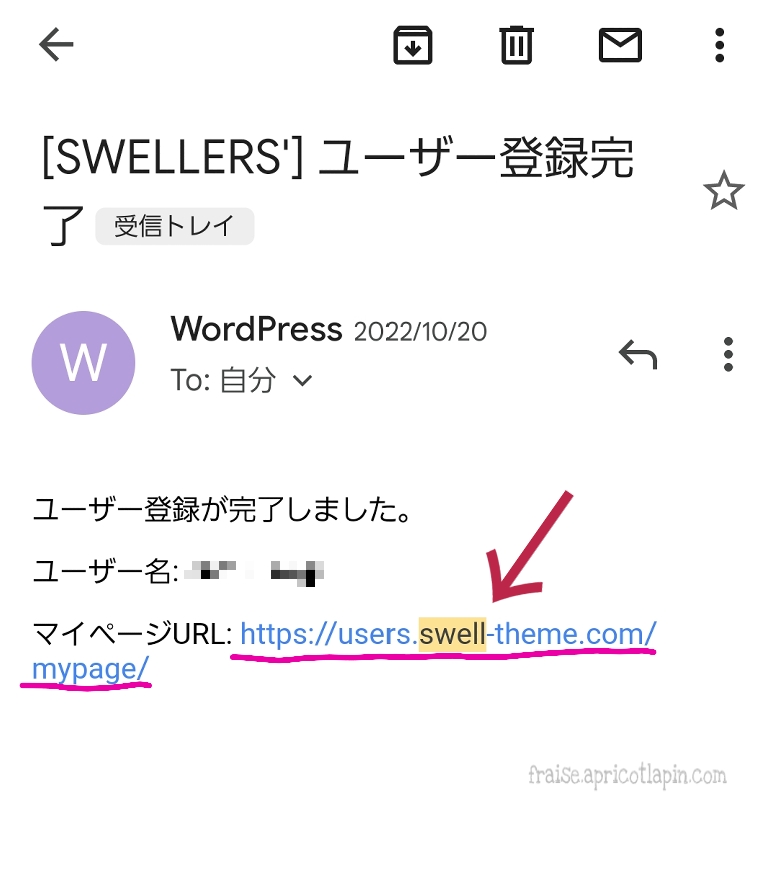
おそらくすぐにマイページが開くと思いますが、
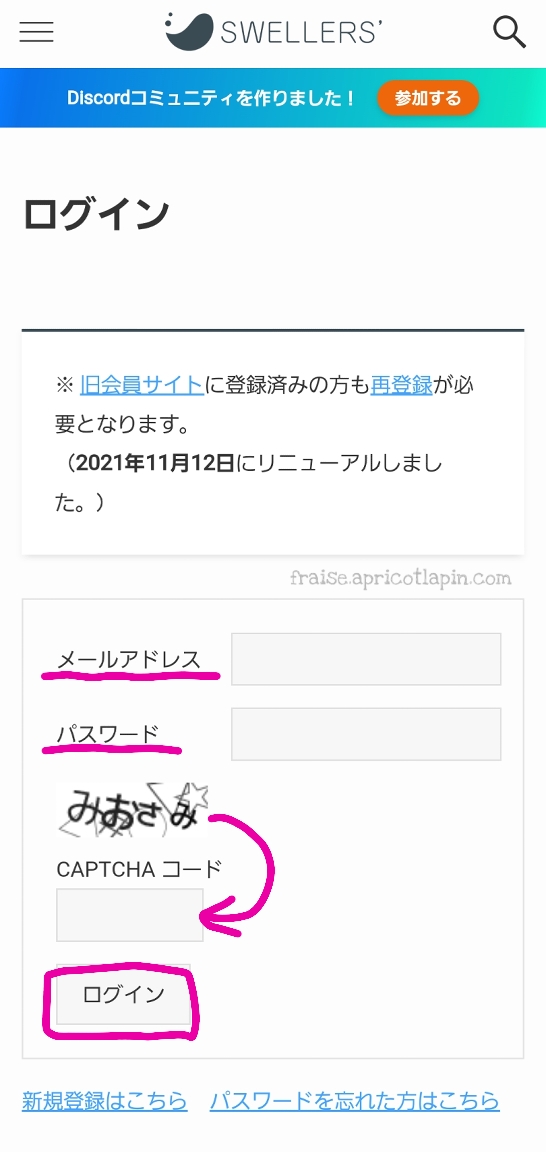
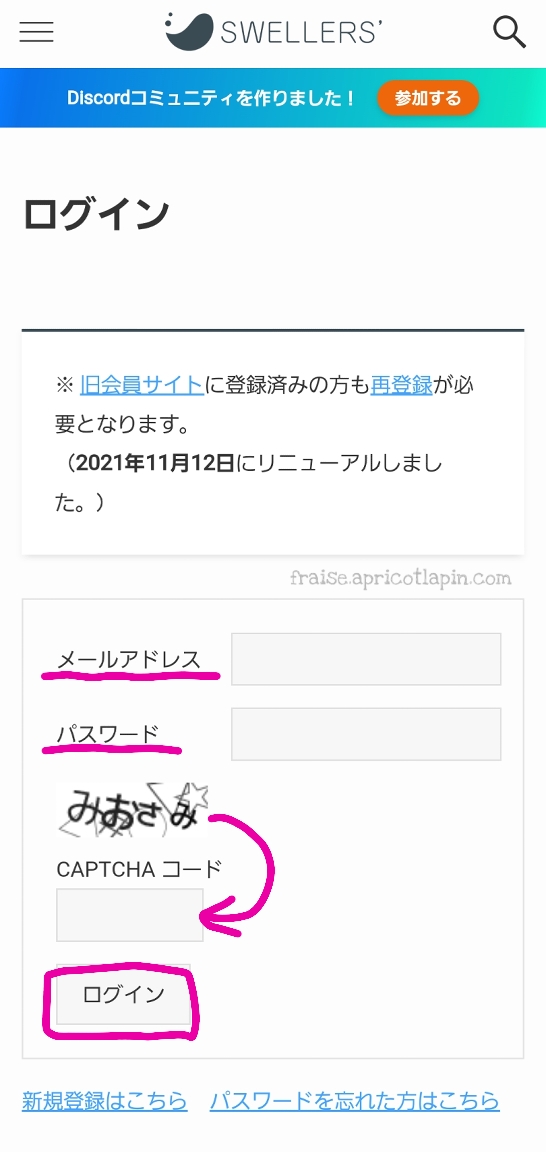
もしこのようなログイン画面でしたら、登録した情報を入力してログインしてください。
- メールアドレス
- パスワード
- CAPTCHA コード
- 表示されているひらがなを入力
- この画面の場合「みおさみ」です。
ログインができると以下のようなマイページの画面になります。
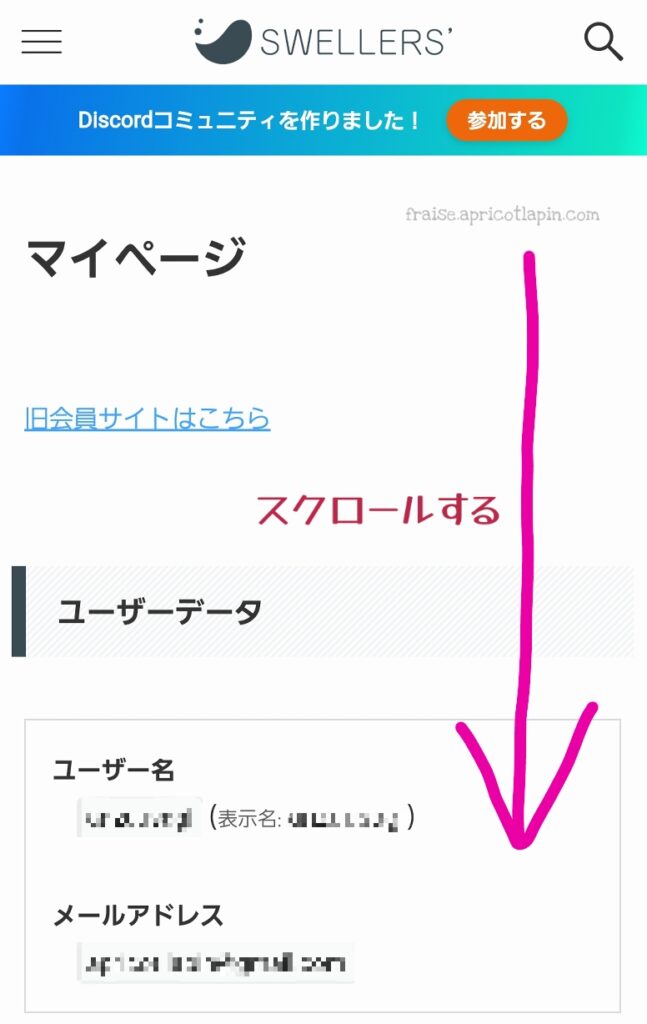
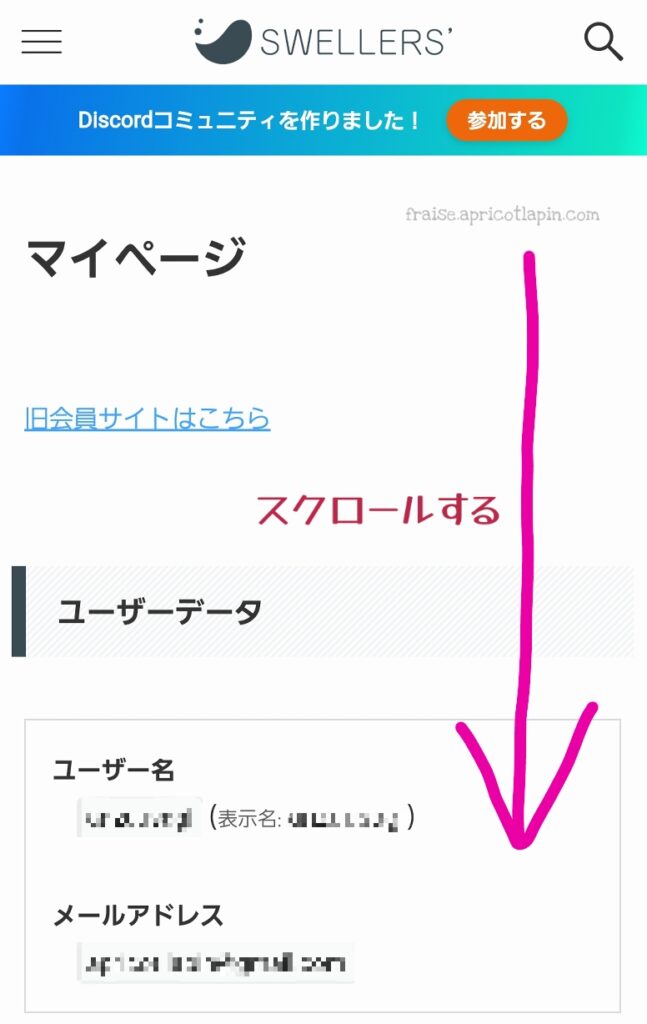
↓↓↓
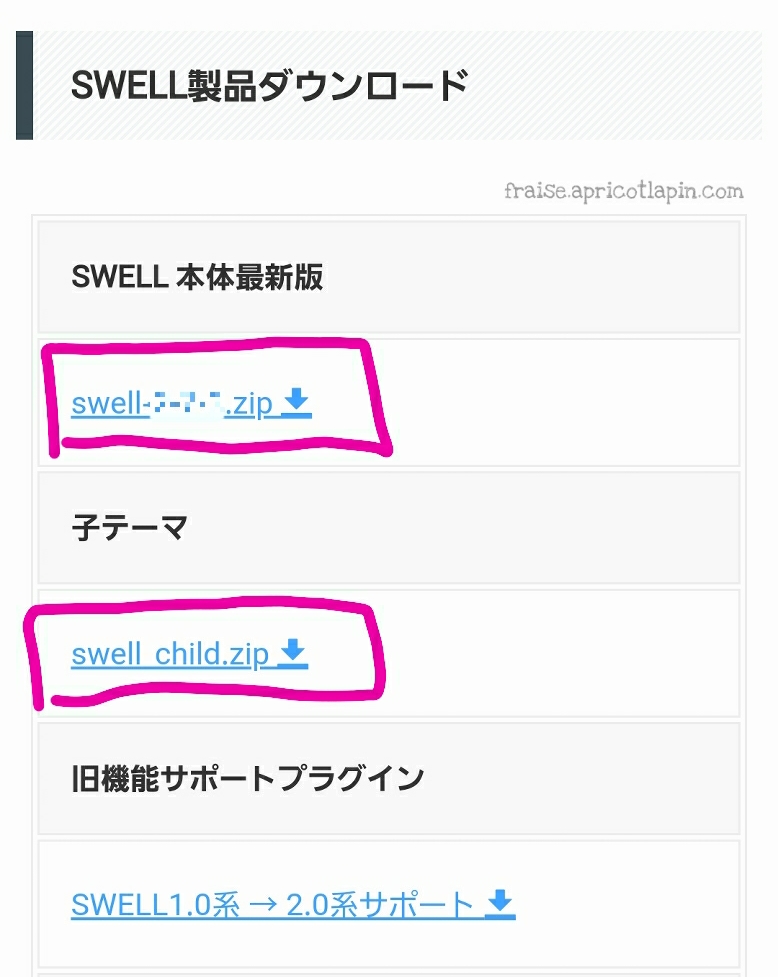
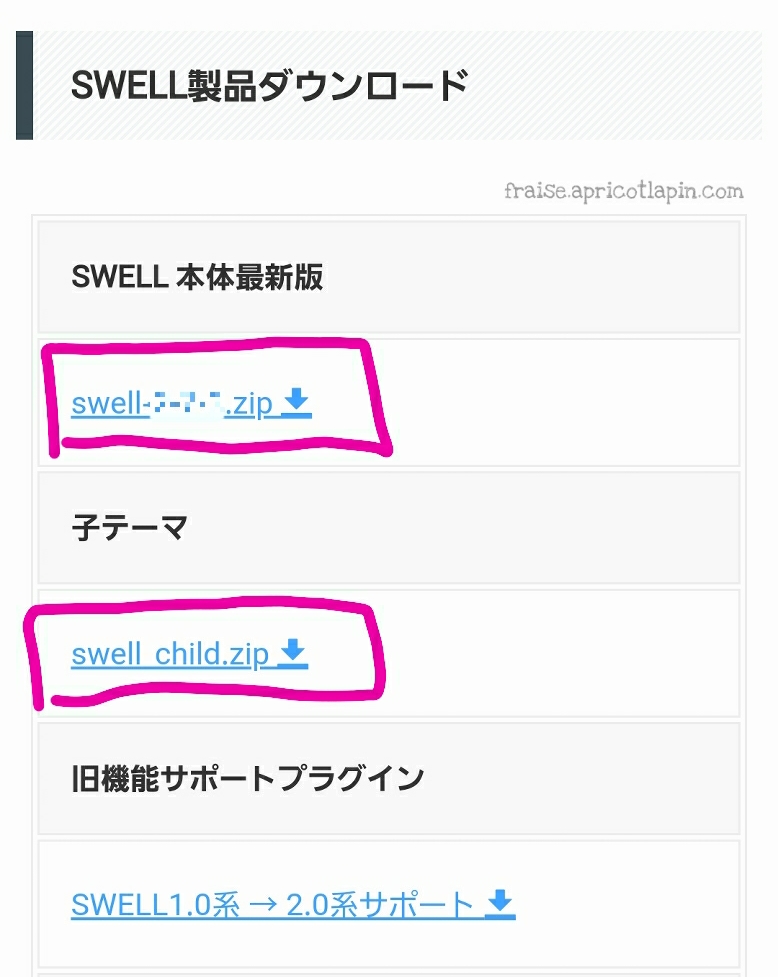
それぞれをタップするとダウンロードが始まります。(スマホによって始まり方は異なるかもしれません。)
zipファイルが解凍されてしまった場合
ダウンロードできたら、次はワードプレスへインストールするのですが、その時、zipファイルのままインストールする必要があります。
解凍した状態だとインストールできません。
簡単に言うと、複数のファイルが1つにまとめられているファイルのことです。圧縮ファイルともいいます。
ファイル名が〇〇〇.zipとなっているかが見分けるポイントです。
この形式のファイル名ではなく、たくさんファイルがあるような状態だと解凍されていることになります。
私の場合ですが、スマホへダウンロードした時、zipファイルが解凍されてしまいました。
なので、これをまた圧縮する(zipファイルにする)必要があります。
お使いのスマホによってはアプリでないと圧縮できないかもしれませんが、アンドロイドの標準機能で圧縮できるので、やってみてください。
外部サイトですが、こちらの記事の見出し『ZIP形式ファイルを作成する』を参考にどうぞ。
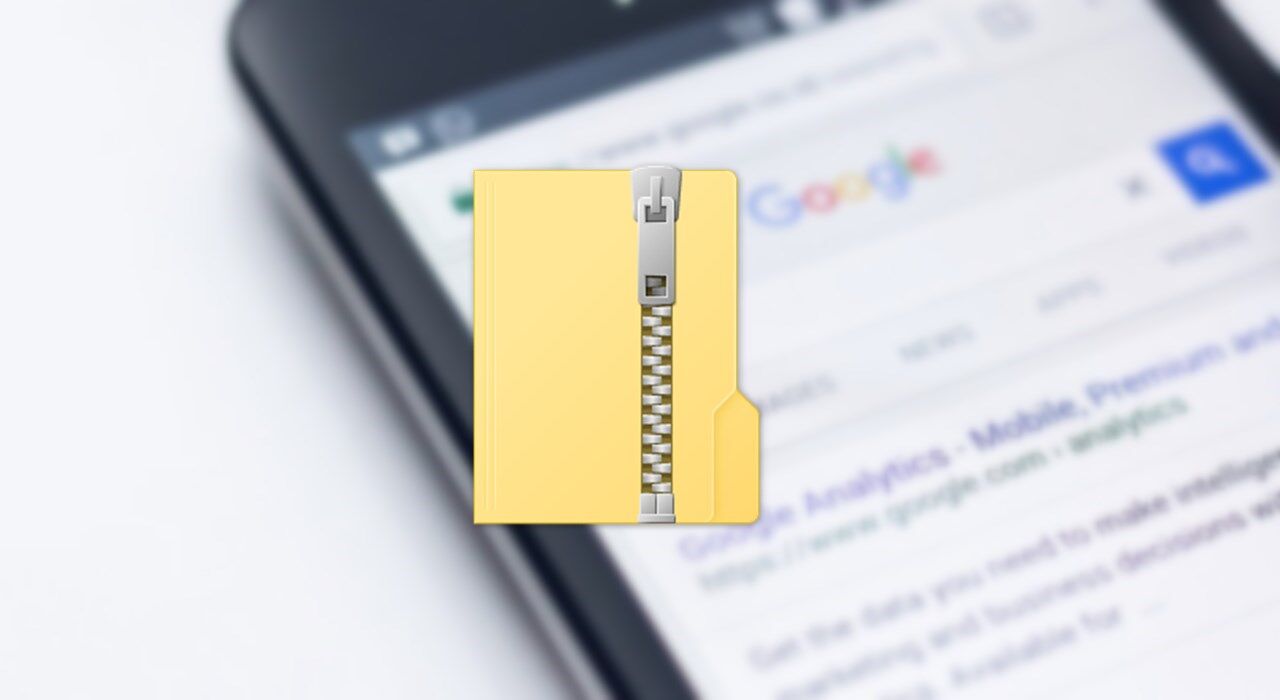
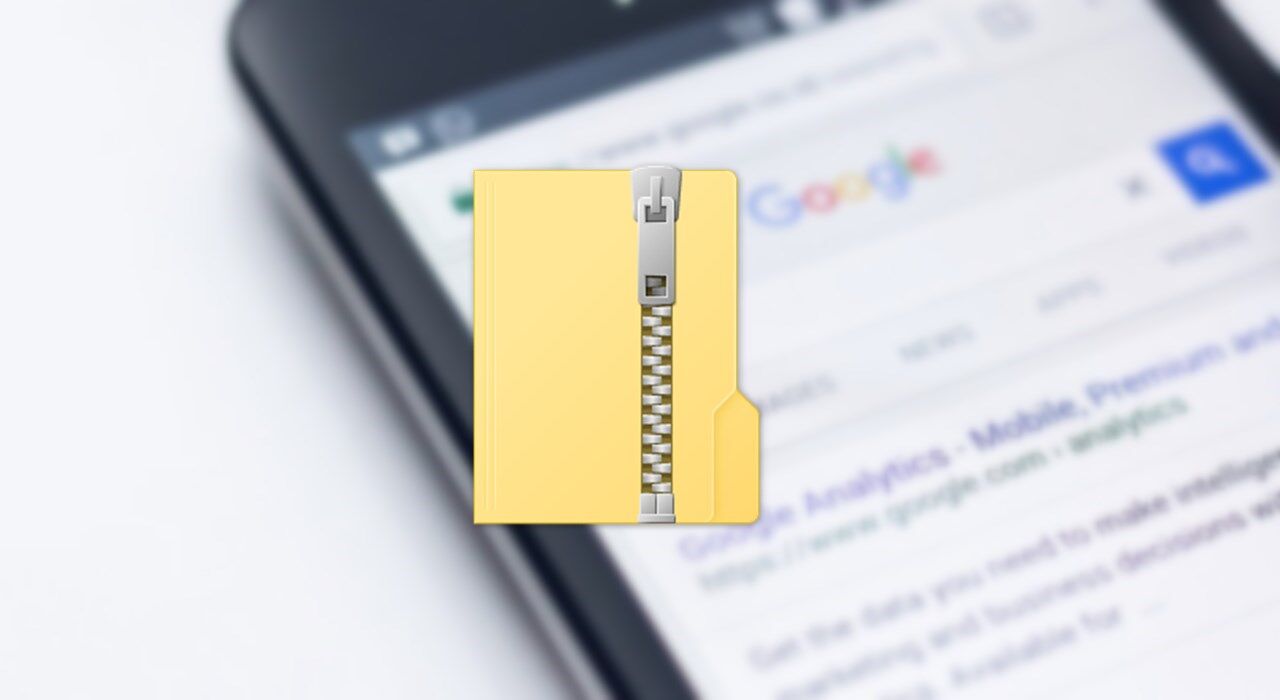
④SWELLをインストールし有効化する
では、いよいよインストールしていきます。
インストールはzipファイルでないとできないので、解凍されている場合は、圧縮しておいてくださいね。
step.4
- ダッシュボードの「外観」→「テーマ」をタップする
- 「新規追加」→「テーマのアップロード」をタップする
- 「ファイルを選択」→親テーマ→「今すぐインストール」→「テーマページへ移動」をタップする
- 「新規追加」→「テーマのアップロード」をタップする
- 「ファイルを選択」→子テーマ→「今すぐインストール」→「有効化」をタップする
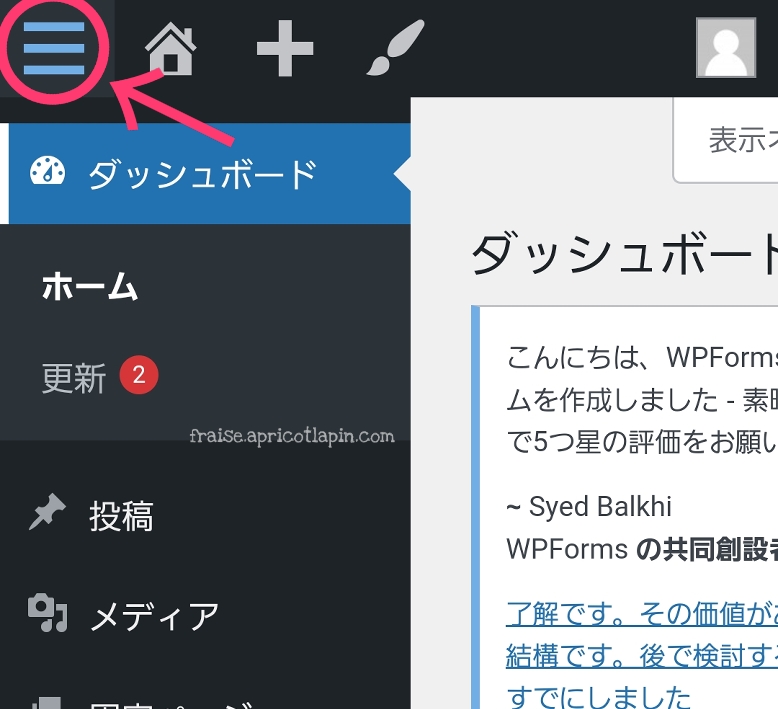
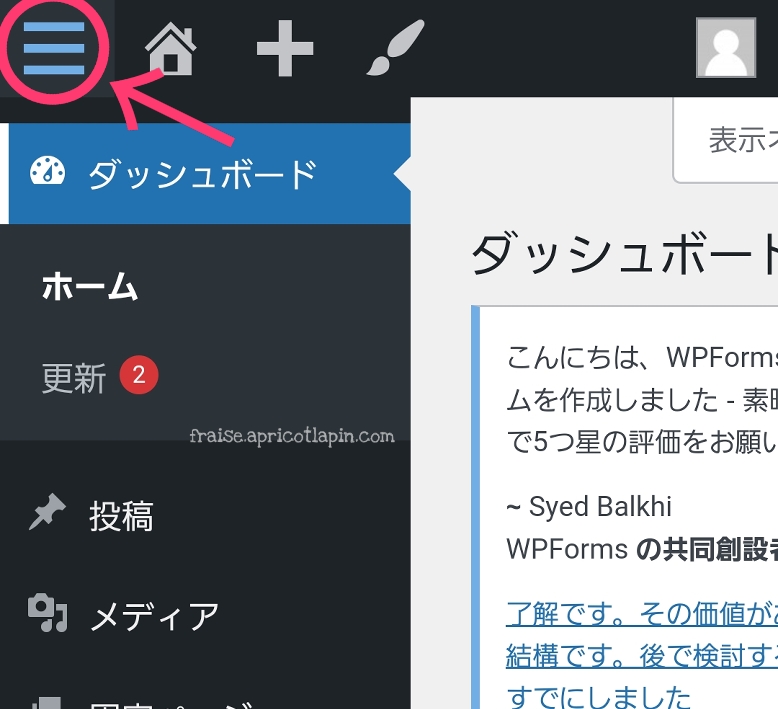
下へスクロールする
↓↓↓
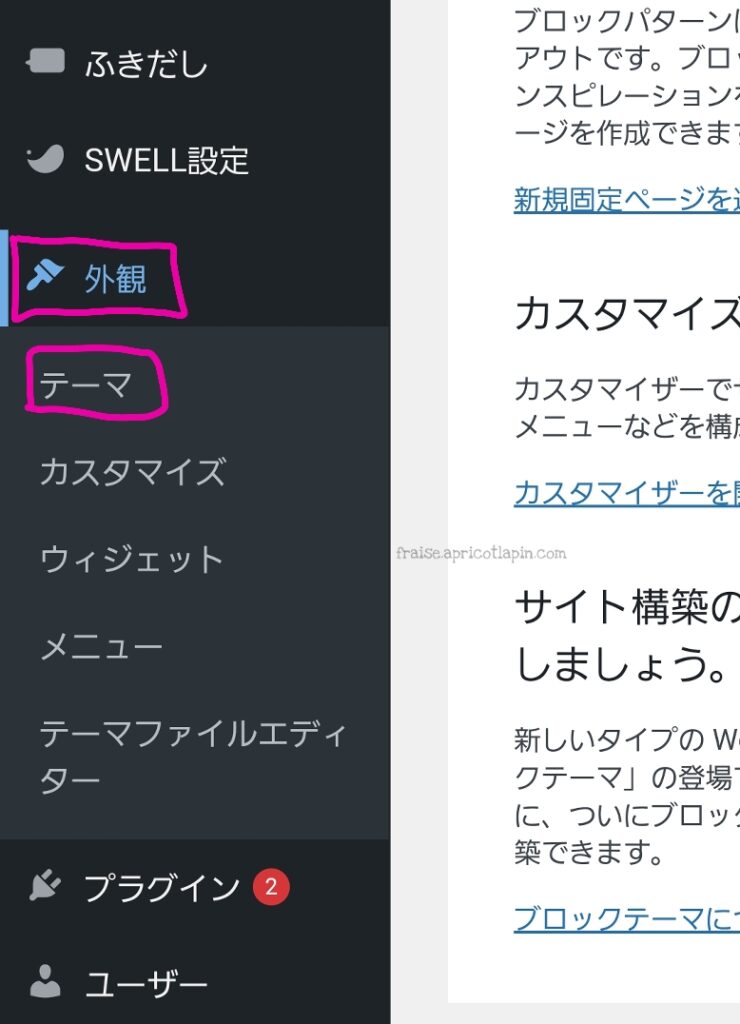
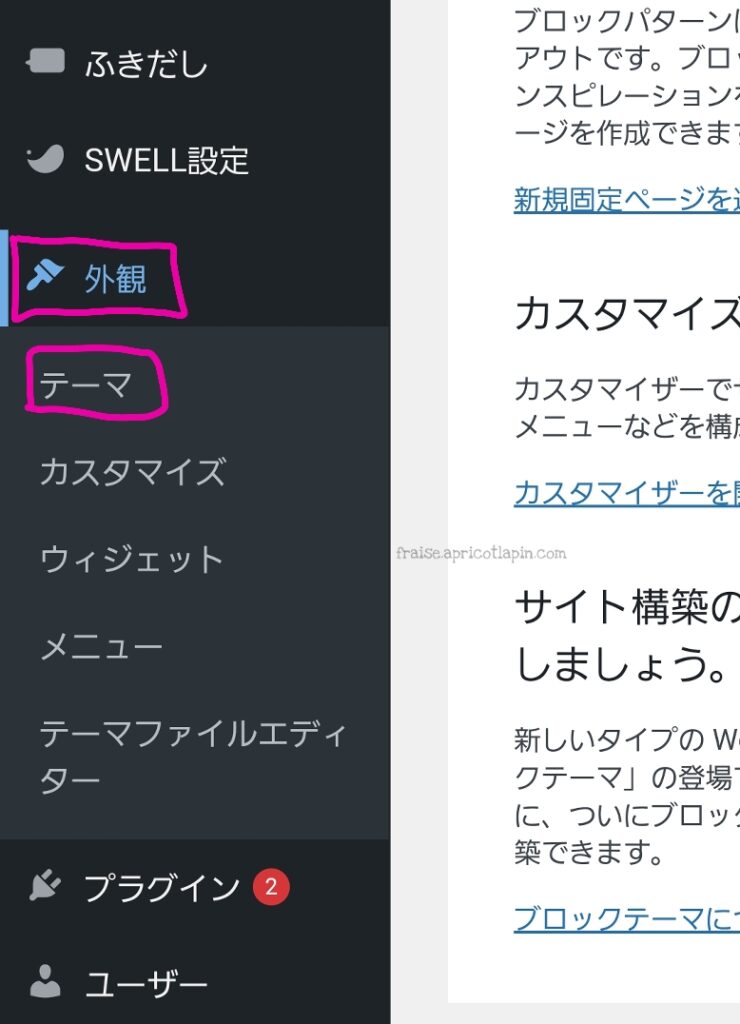
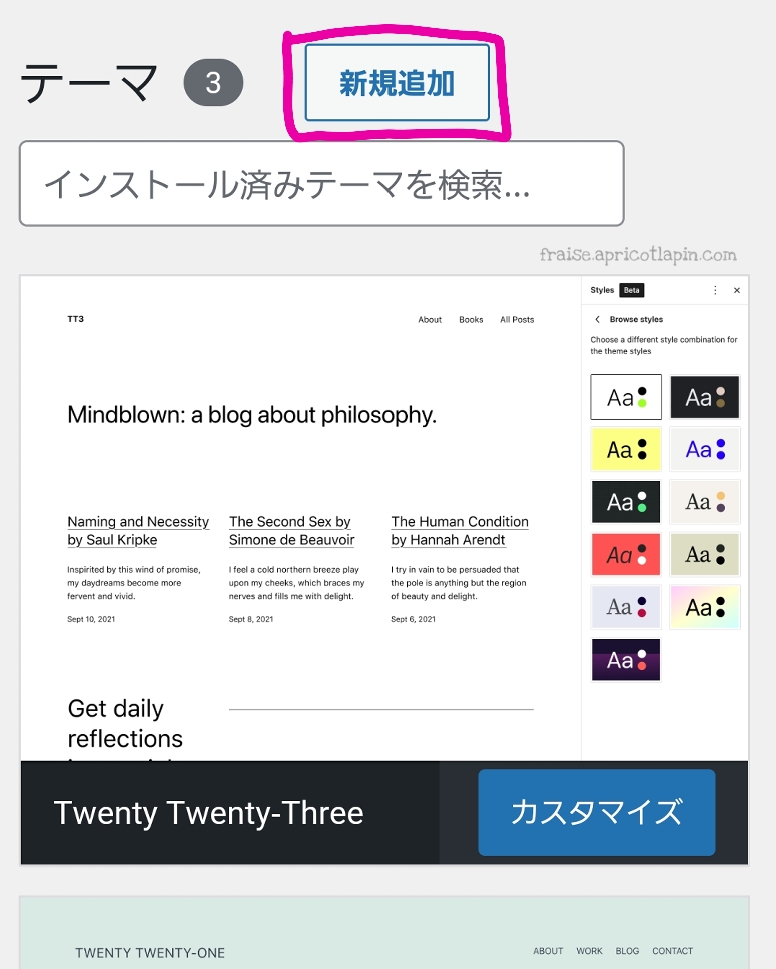
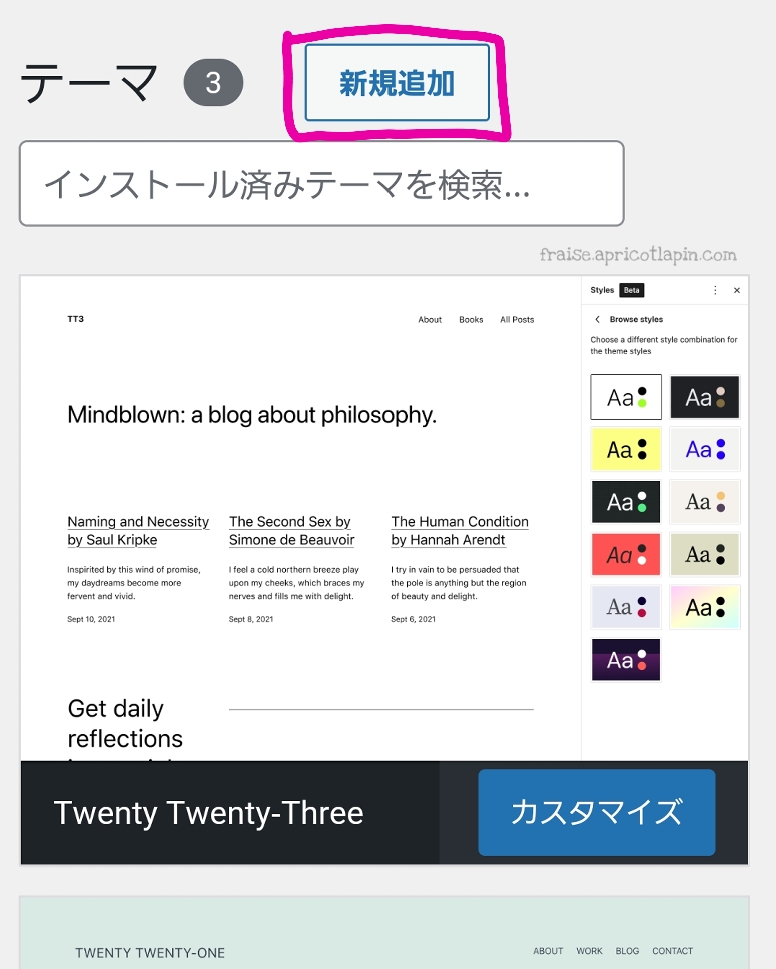
↓↓↓
画面が切り替わります。
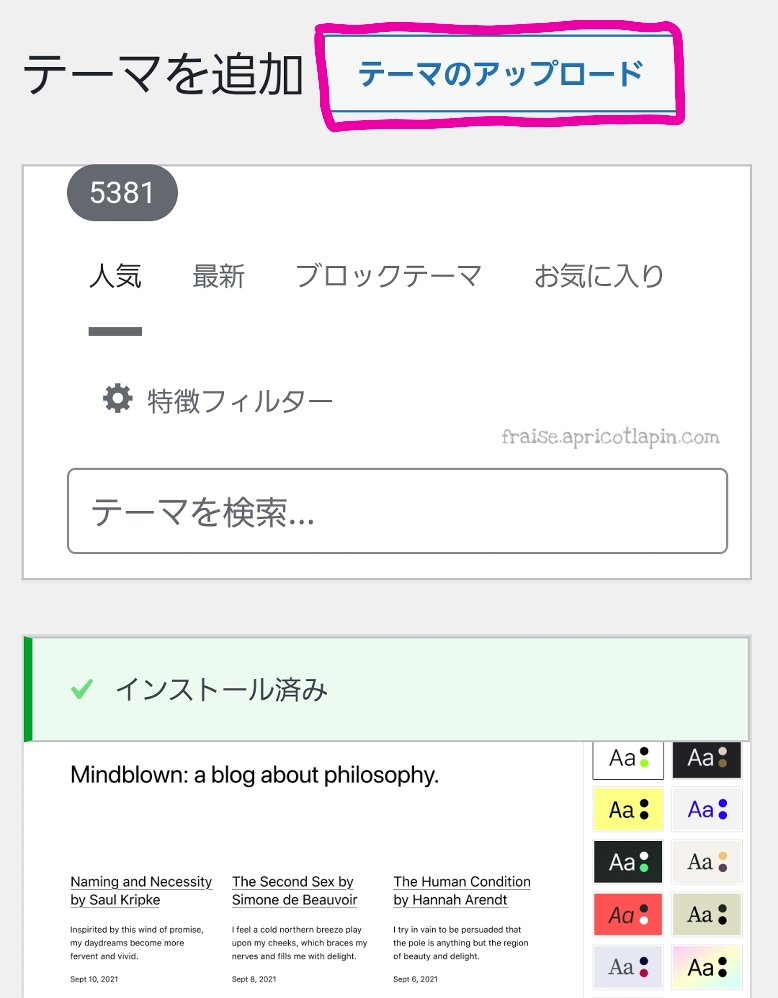
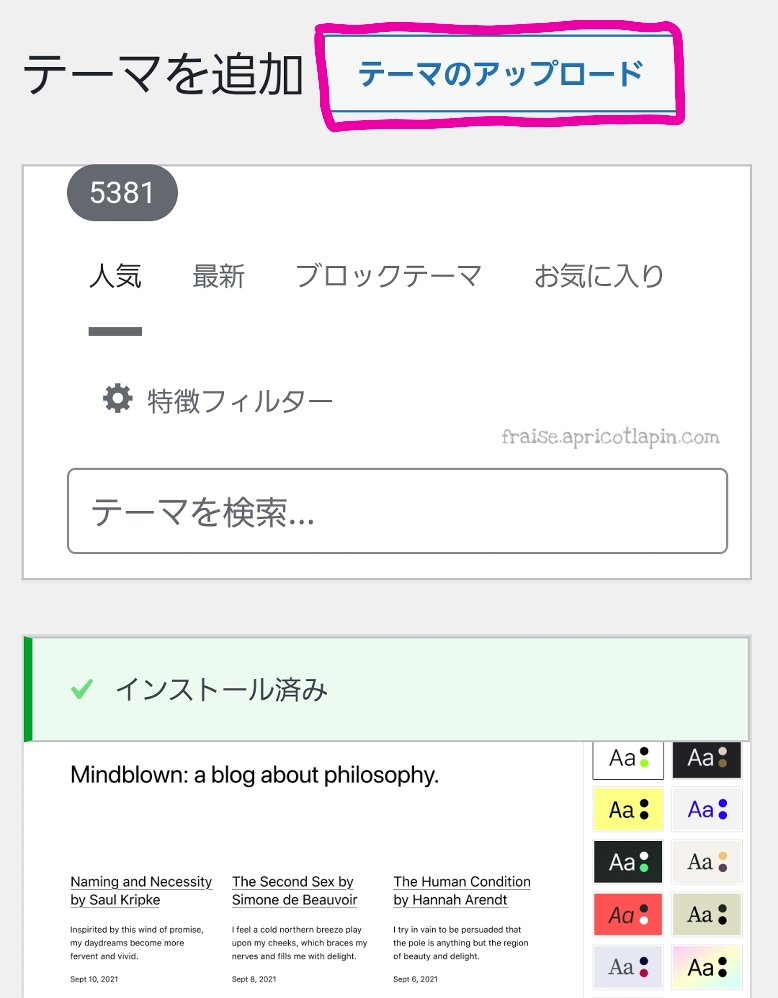
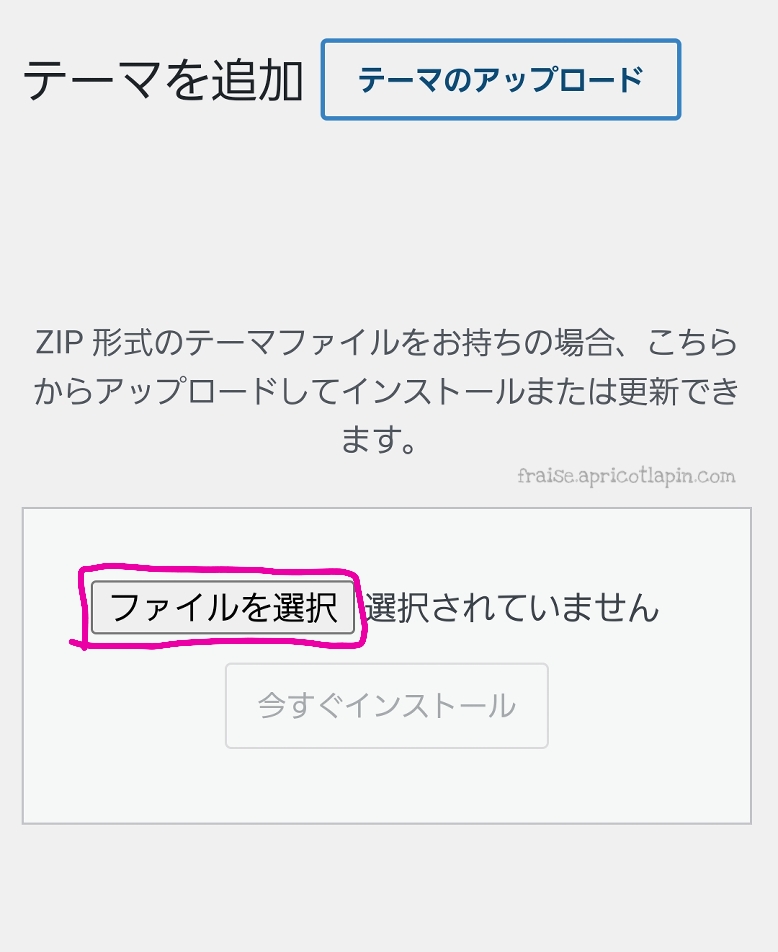
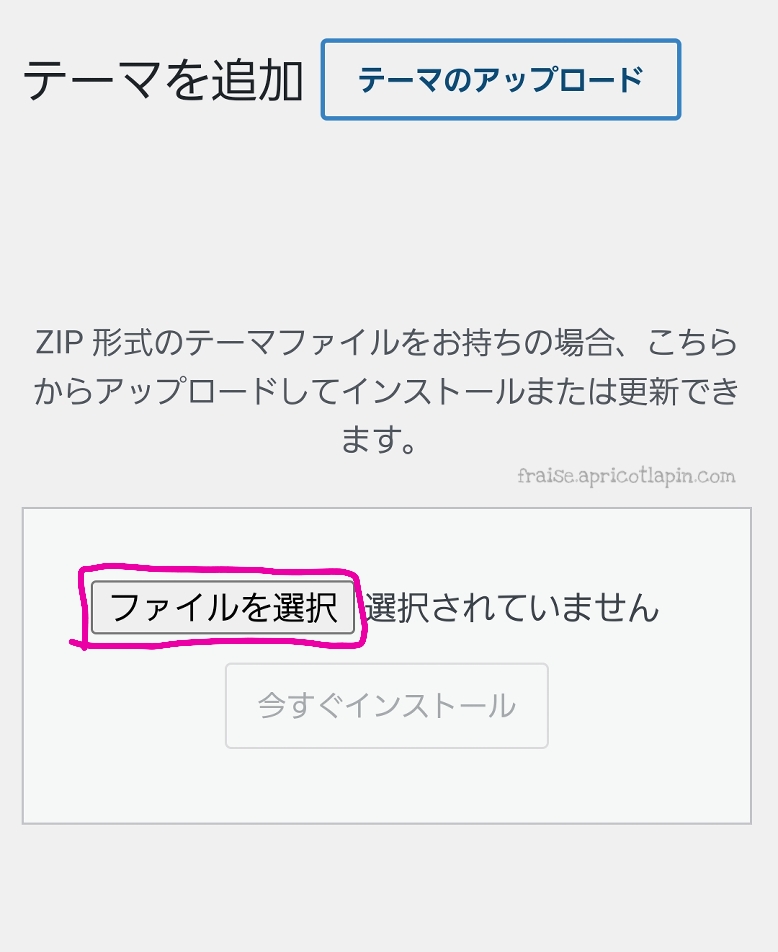
↓↓↓
「ファイルを選択」をタップすると、スマホのファイルやアプリなどの一覧が開くのでその中の保存先からSWELL「親テーマ」のzipファイルを選択します。
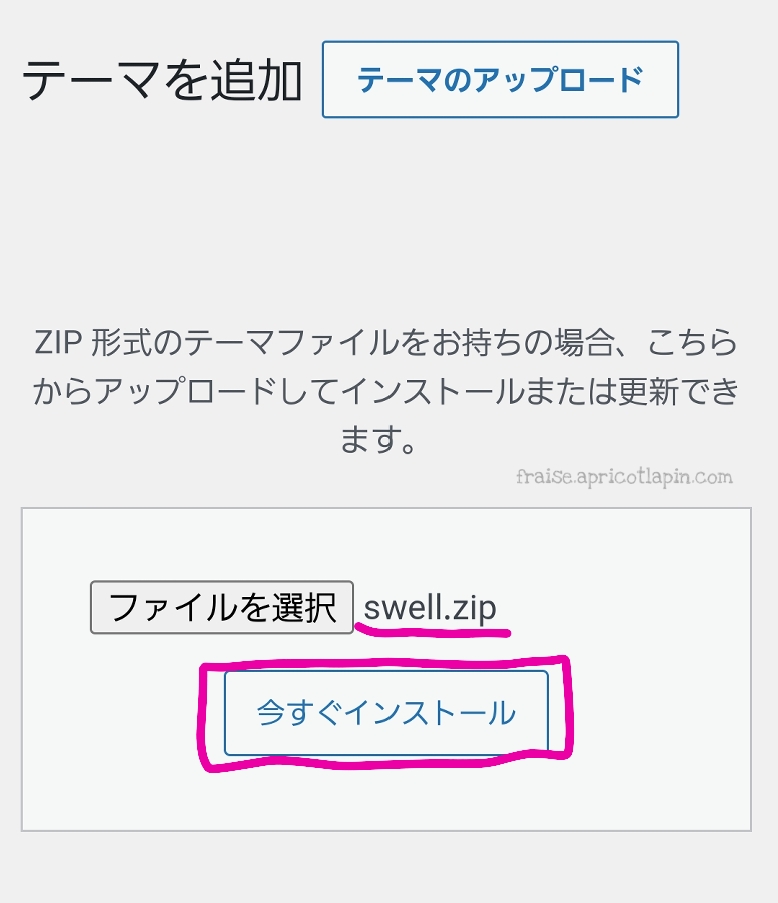
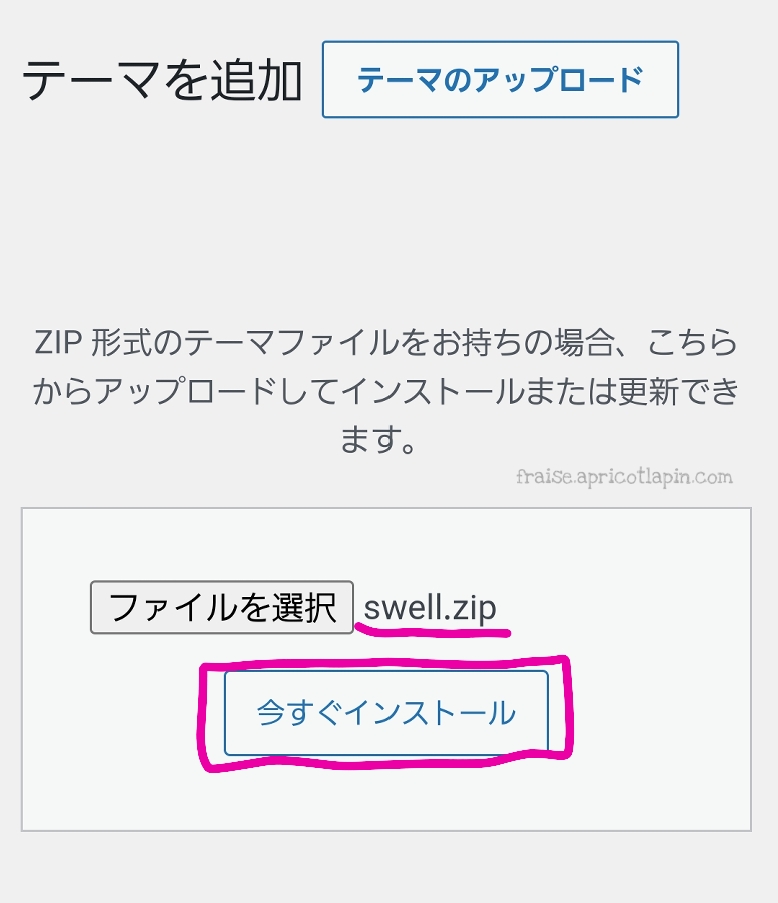
↓↓↓
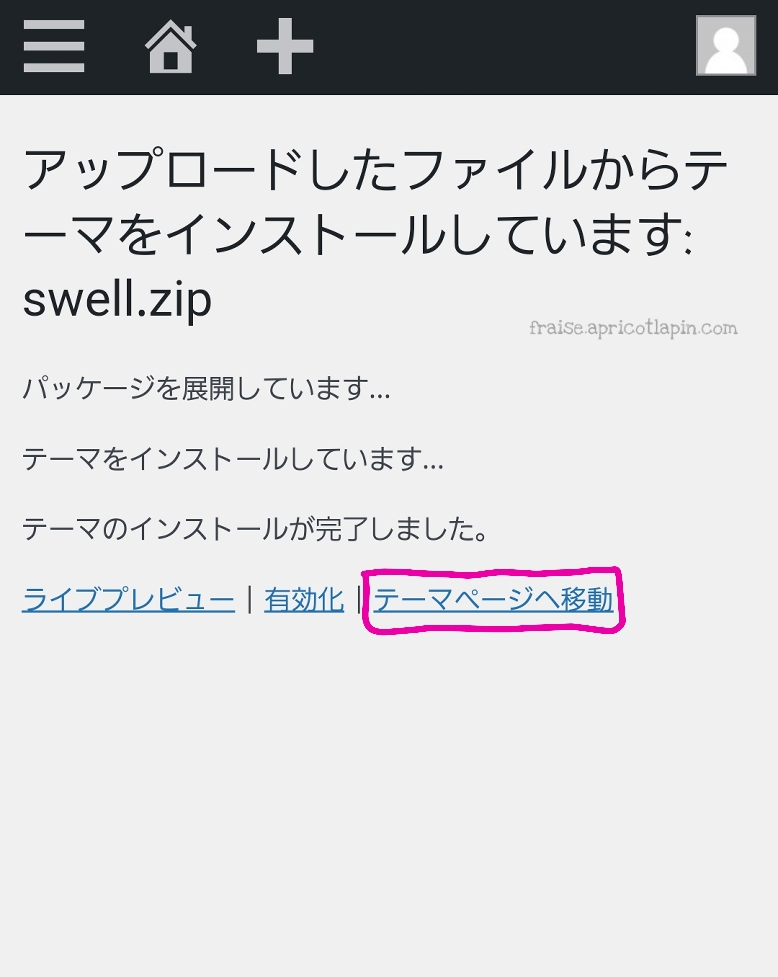
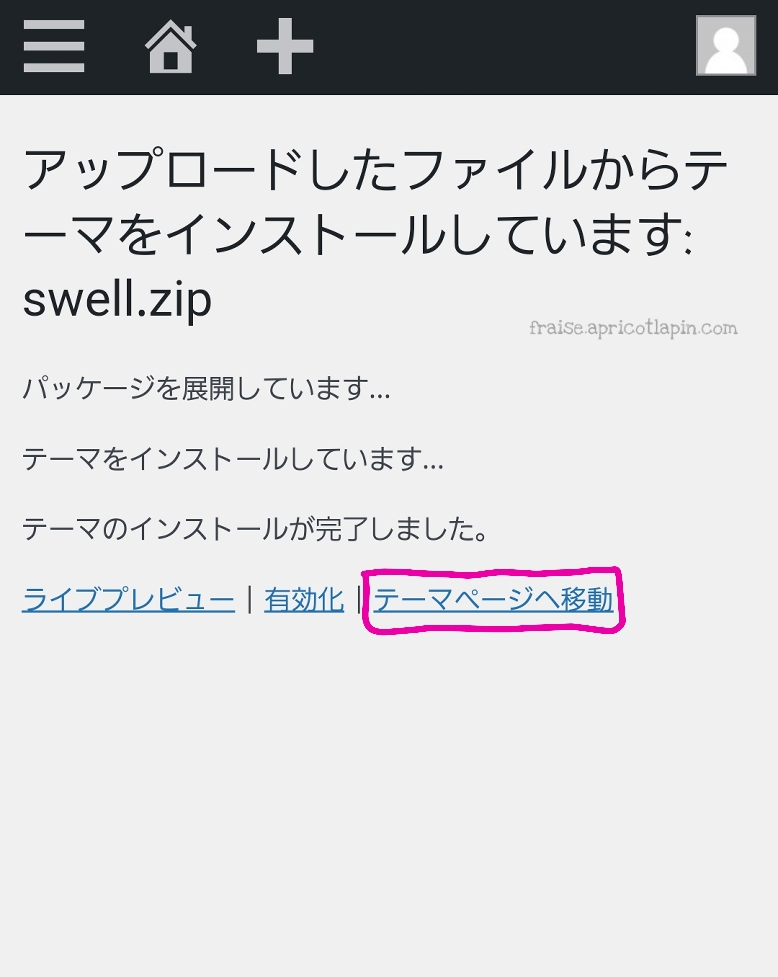
これで親テーマがインストールできました。
続けて「子テーマ」をインストールしていくので「テーマページへ移動」をタップします。
親テーマと同じようにアップロードしていきます。(手順2と同じ方法です。)
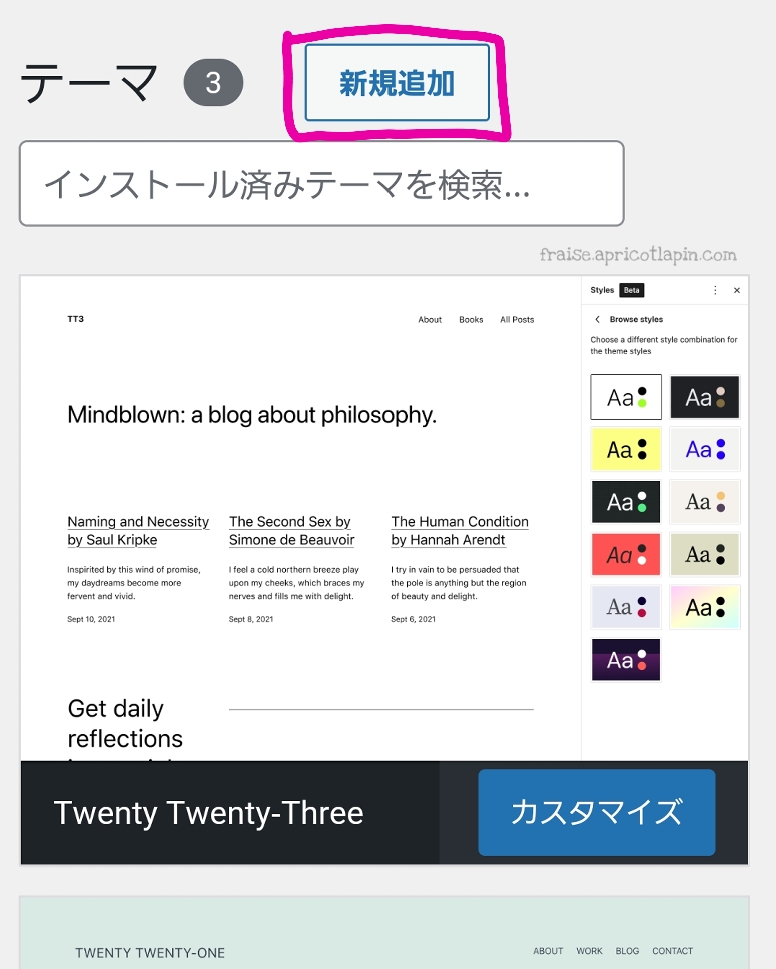
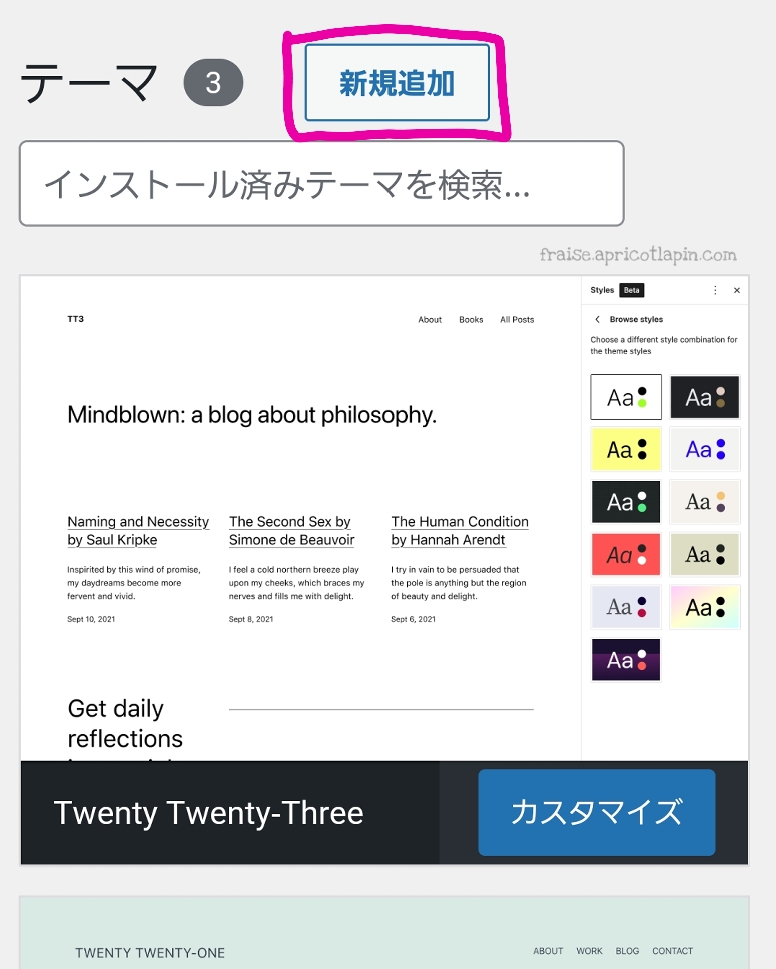
↓↓↓
画面が切り替わります。
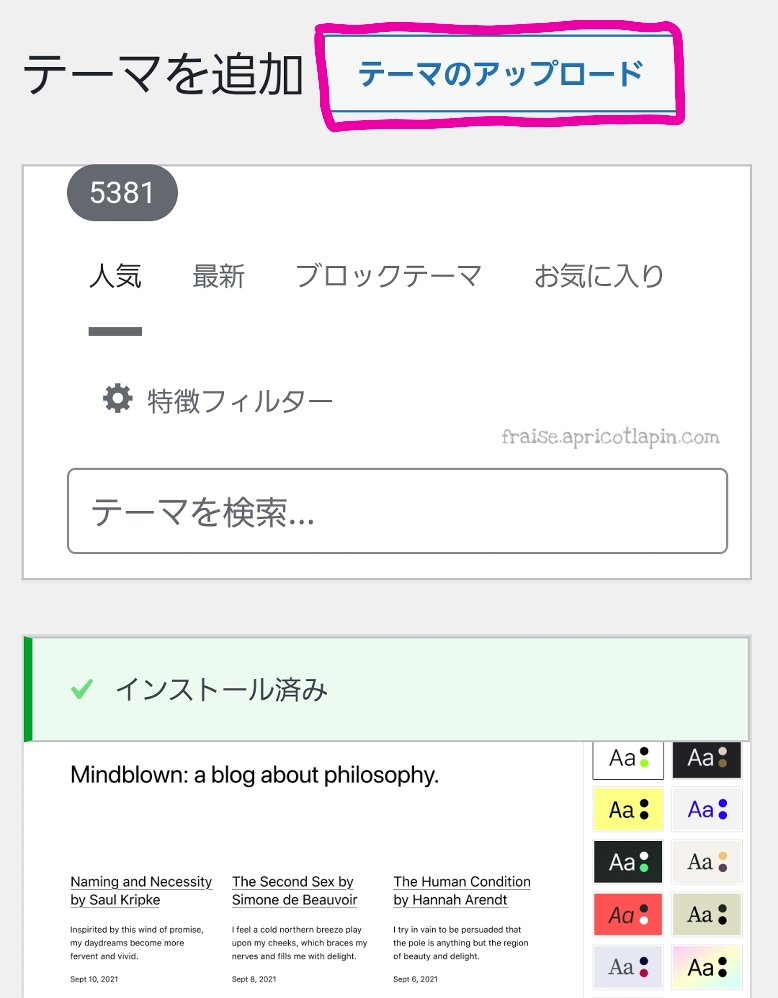
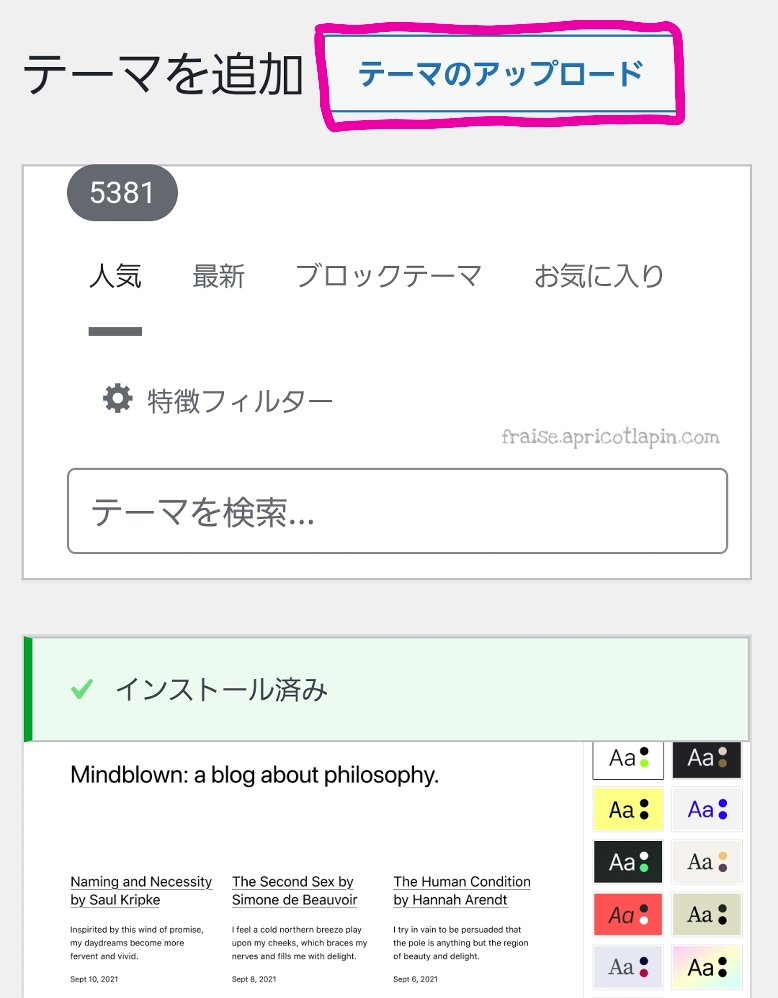
途中までは手順3と同じです。
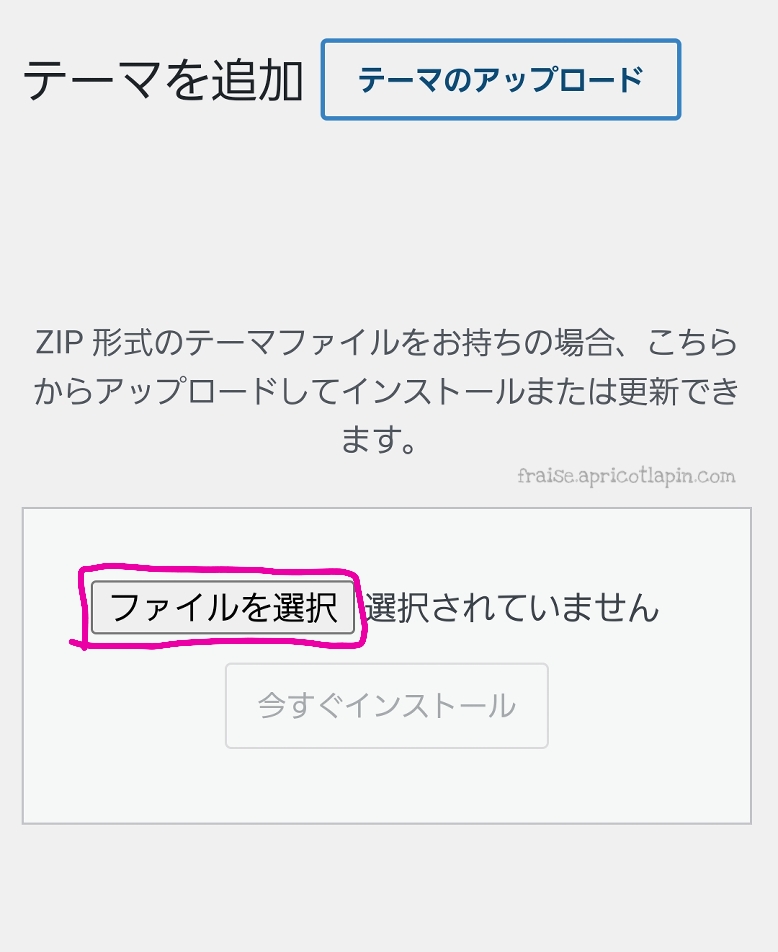
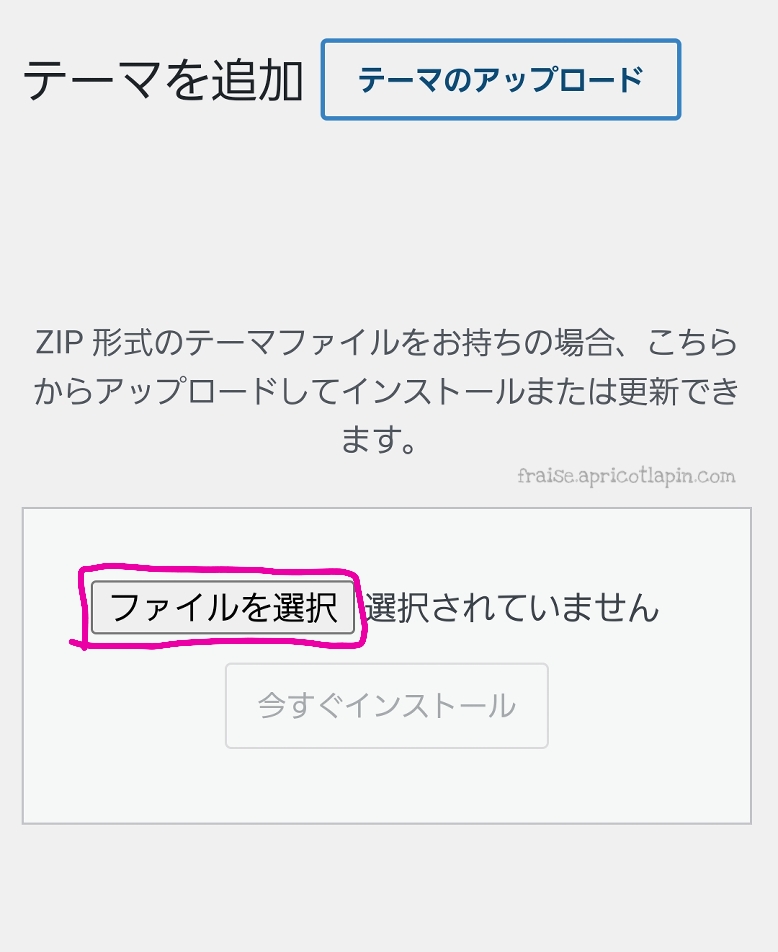
↓↓↓
「ファイルを選択」をタップすると、スマホのファイルやアプリなどの一覧が開くのでその中の保存先からSWELLの「子テーマ」のzipファイルを選択します。
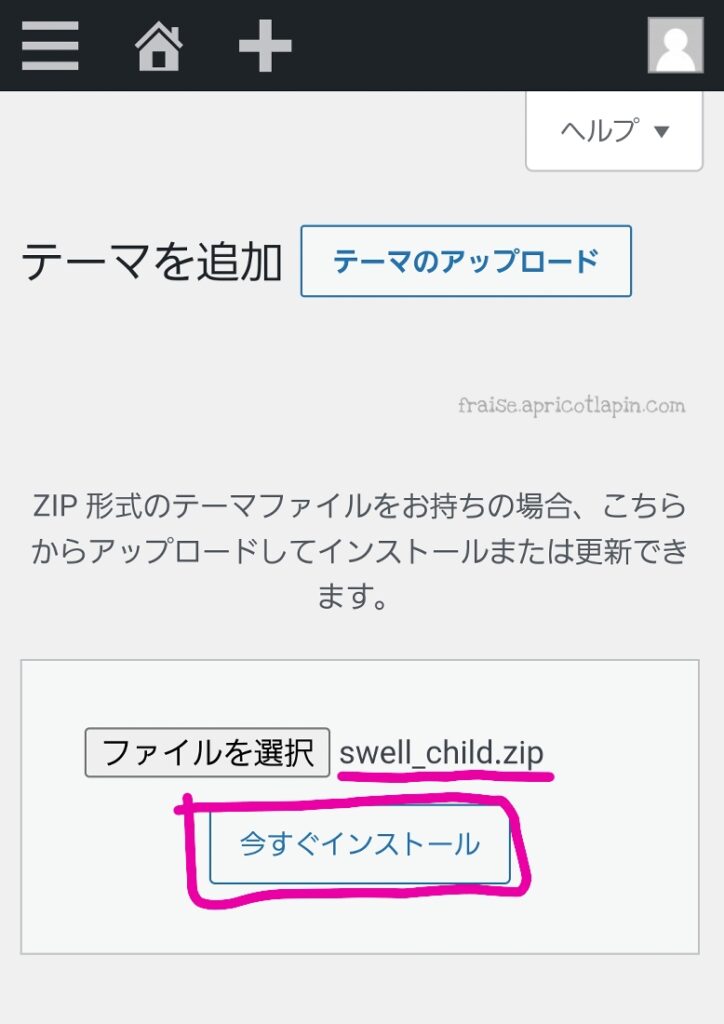
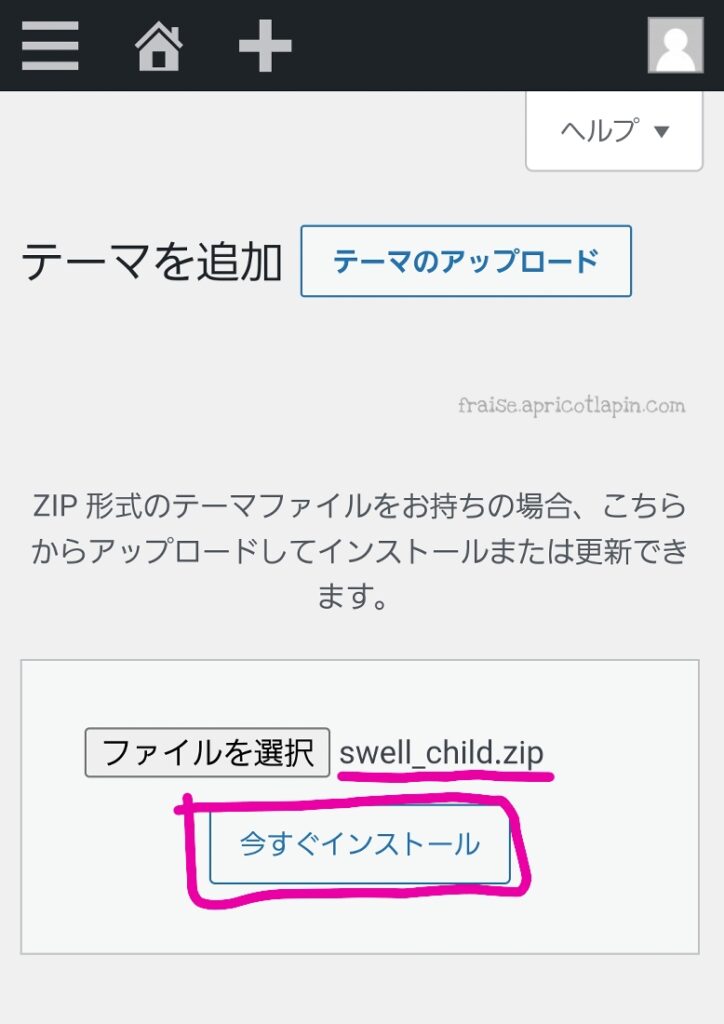
↓↓↓
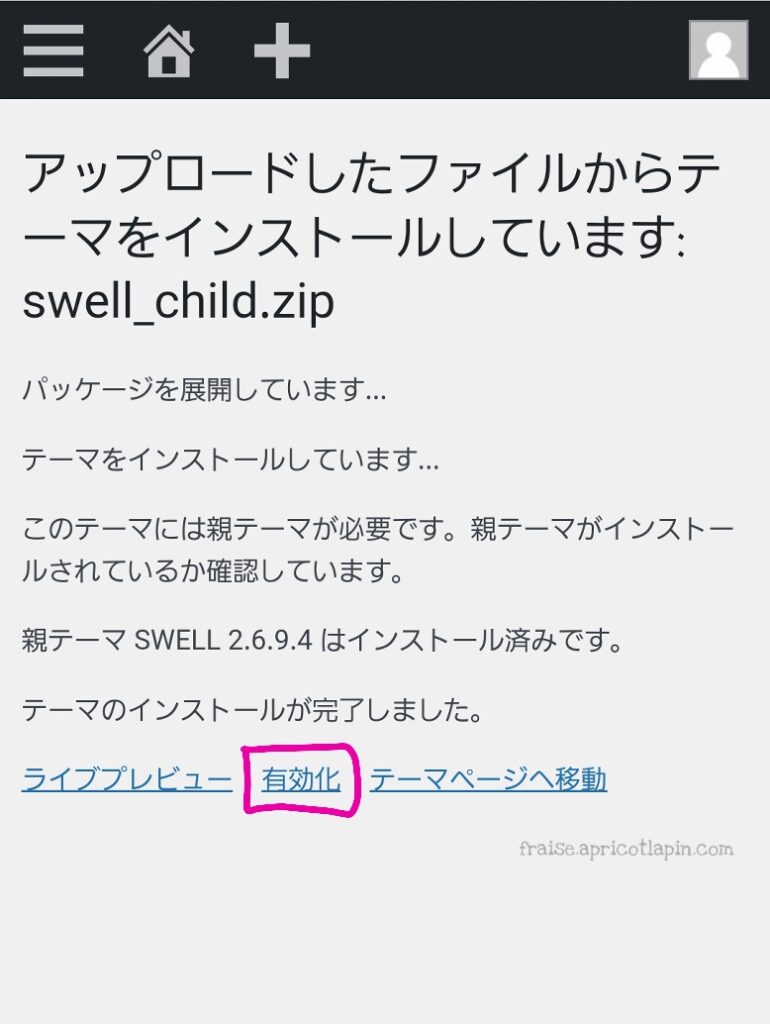
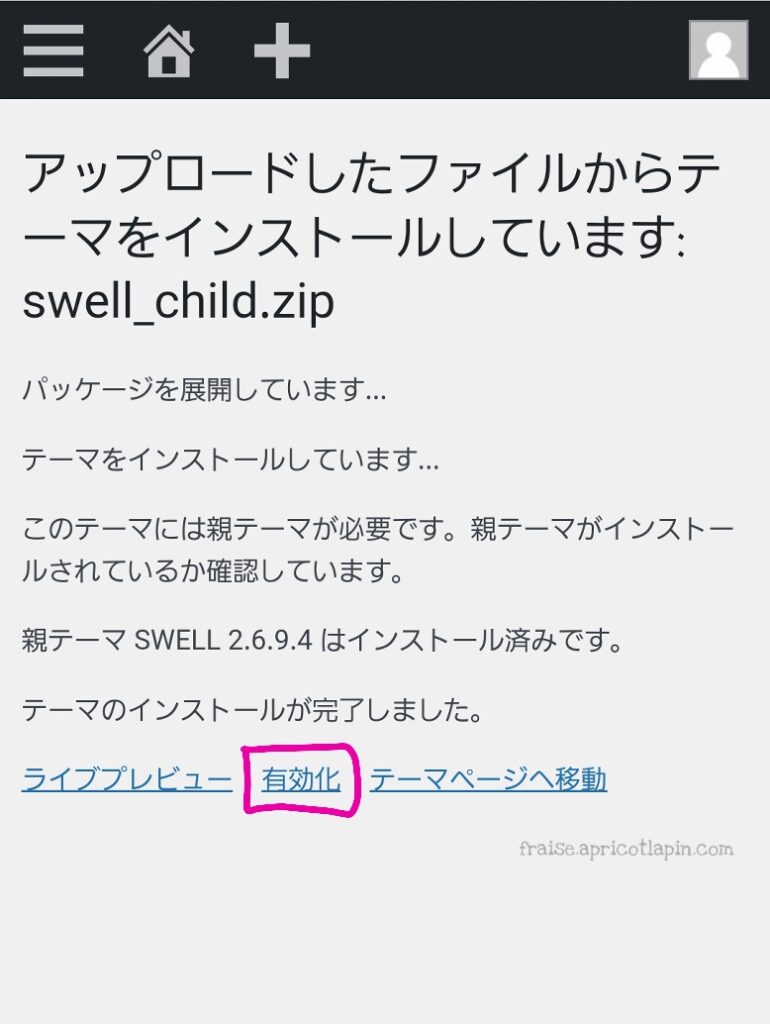
子テーマもインストールできたので、「有効化」をタップする。
有効化するのは「子テーマ」のほうです。
これでSWELLのインストールと有効化ができました。
⑤SWELLのユーザー認証をする
続いて、SWELLのユーザー認証をしていきます。
SWELLのインストール後、以下の表示が上のほうに出ています。
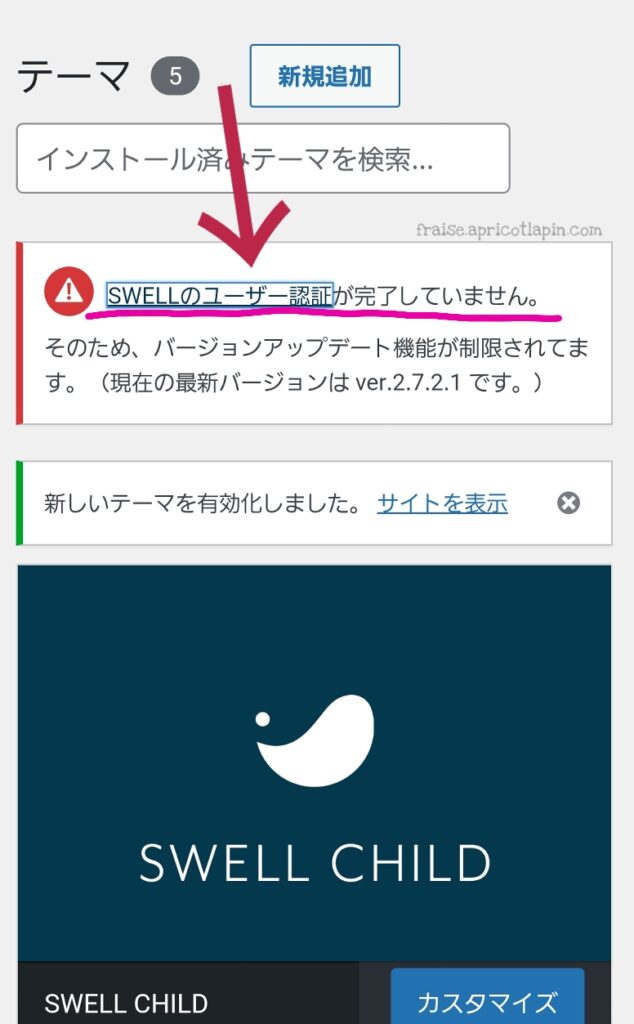
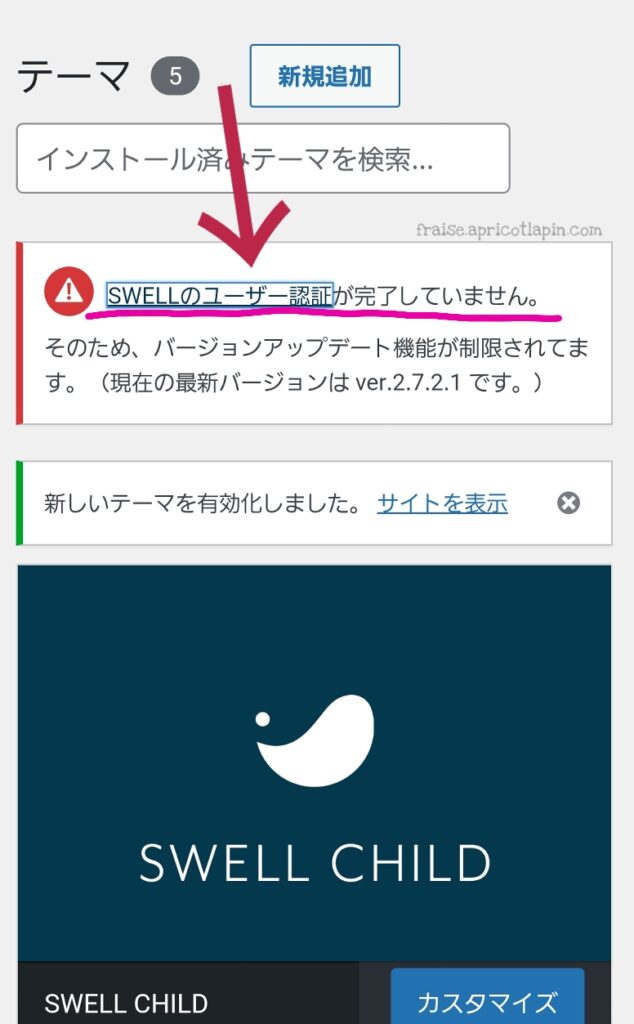
この表示が出たまま(ユーザー認証をしないまま)だと、SWELLのアップデートができなくなります。
なので、ユーザー認証も先にしてしまいましょう。
step.5
- ダッシュボード→「SWELL設定」→「アクティベート」をタップする
- 会員登録したメールアドレスを入力→「認証リクエストを送信」をタップする
- 届いたメールのワンタイムURLへアクセスする
- 「自分のサイトに戻る」をタップする
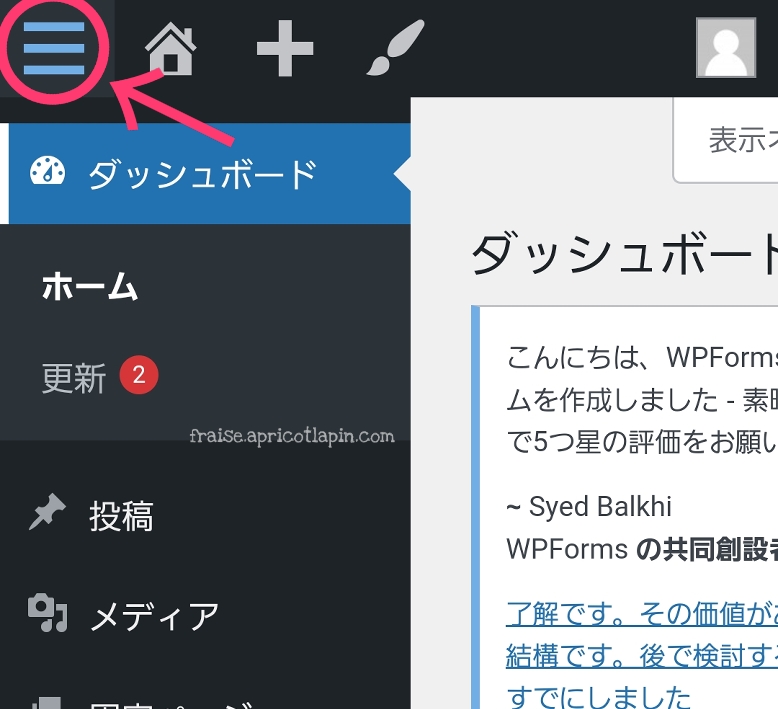
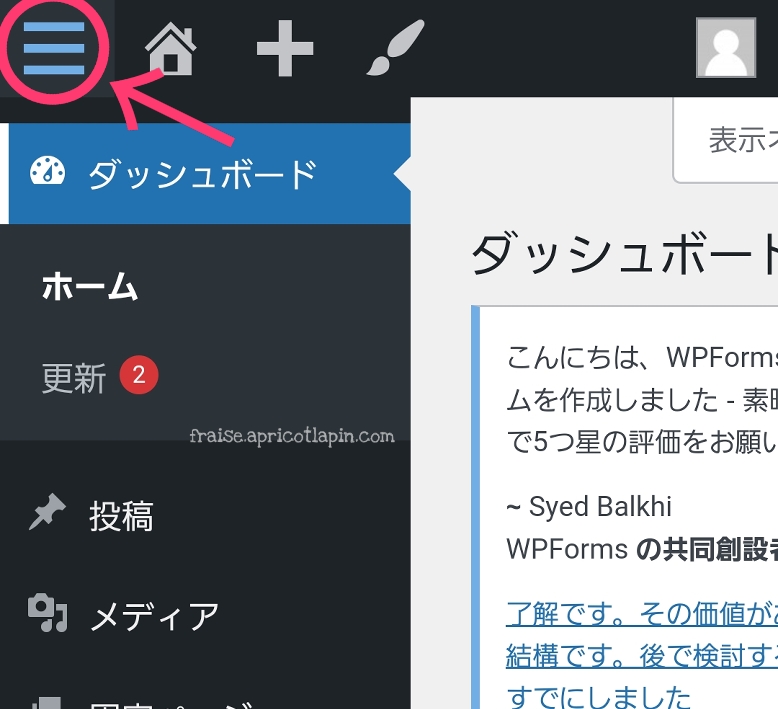
下へスクロールする
↓↓↓
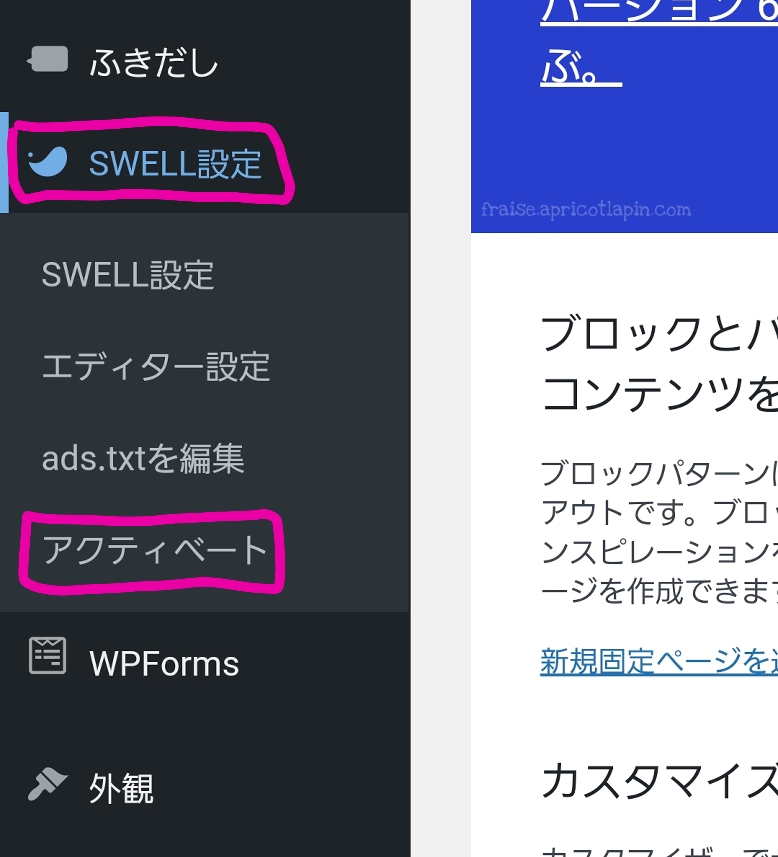
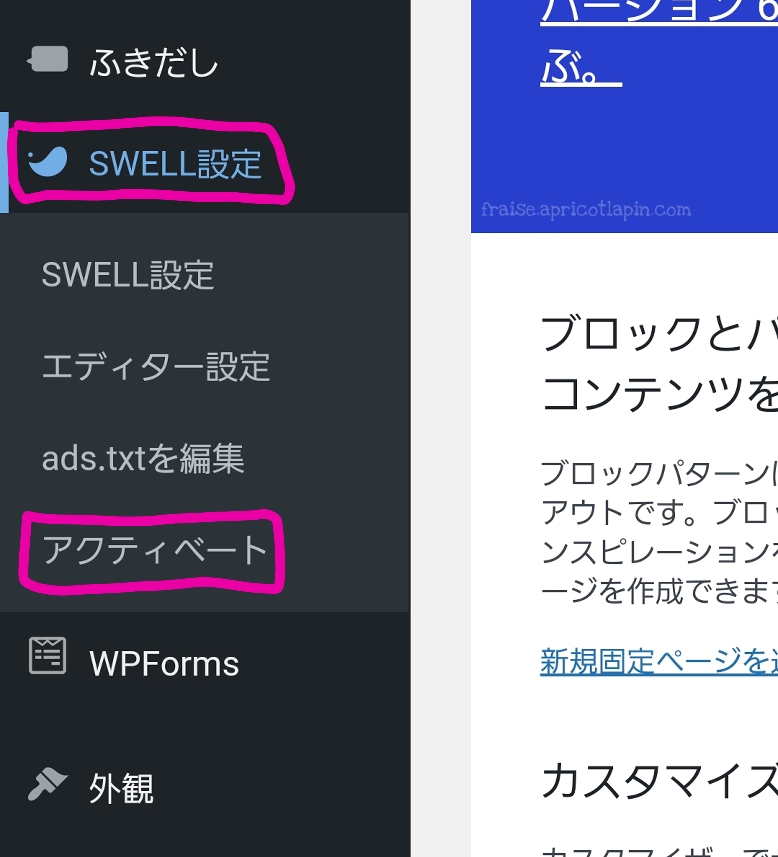
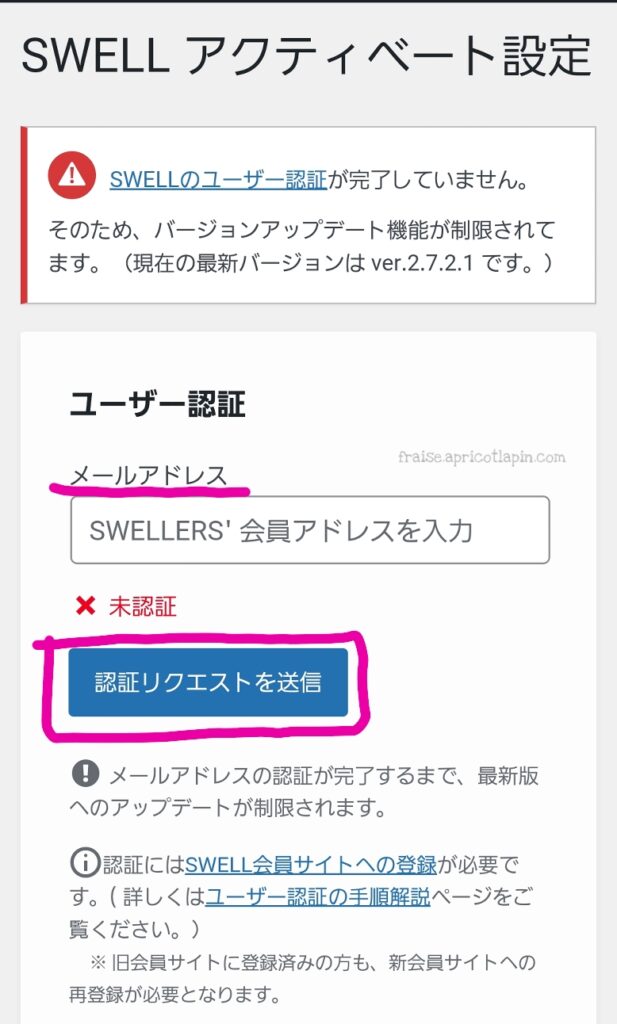
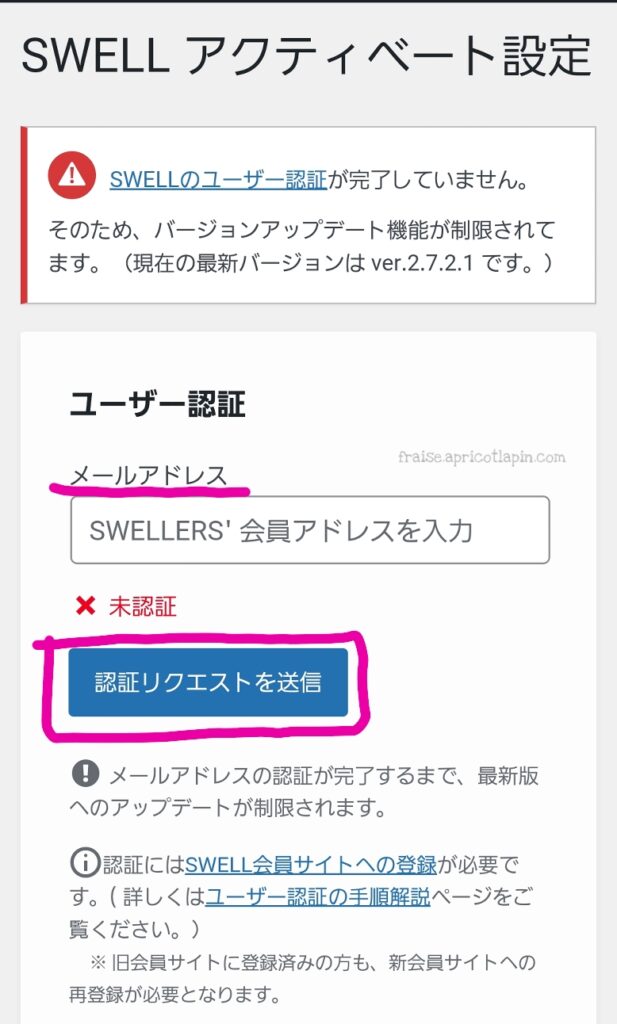
↓↓↓
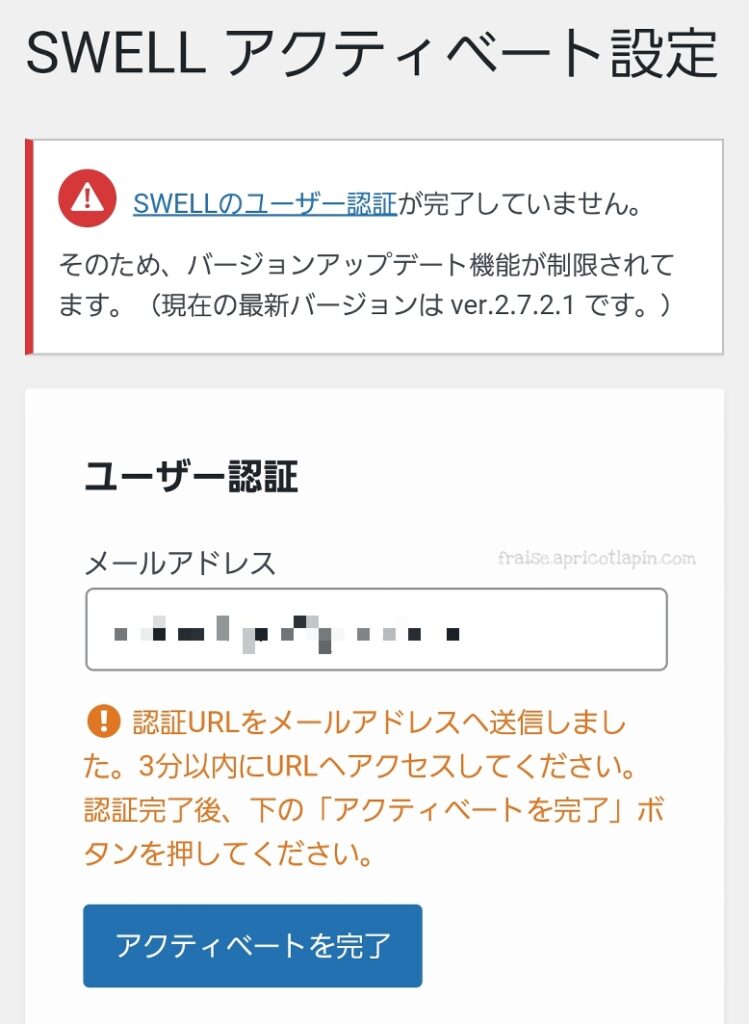
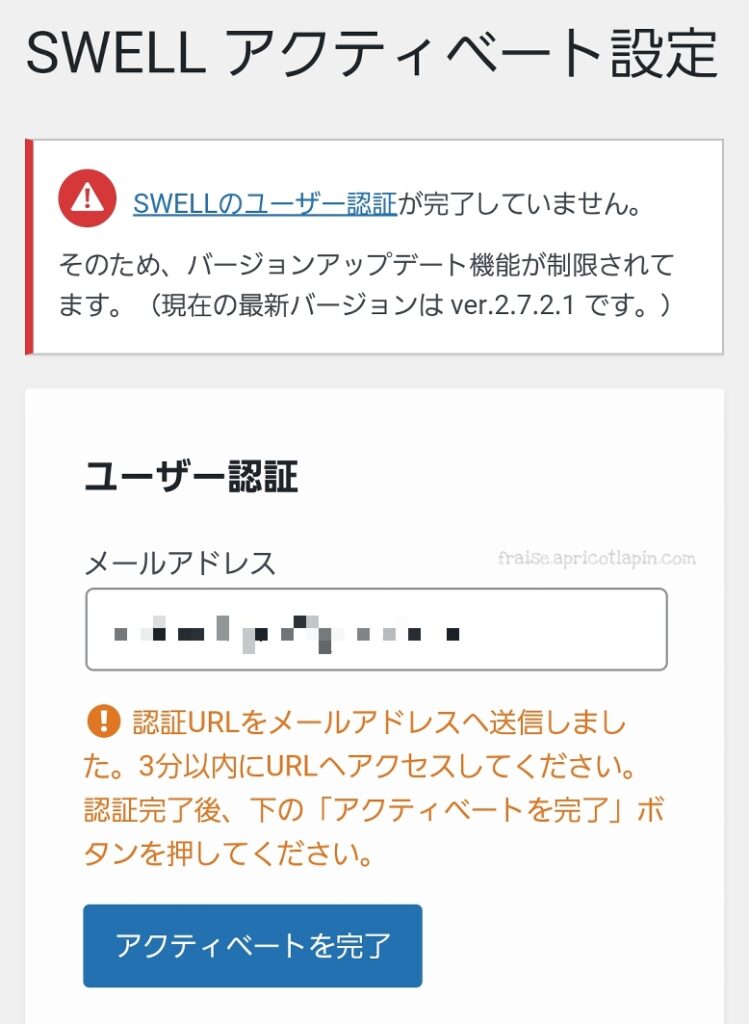
この画面になりますが、何もせずにメールを確認してください。
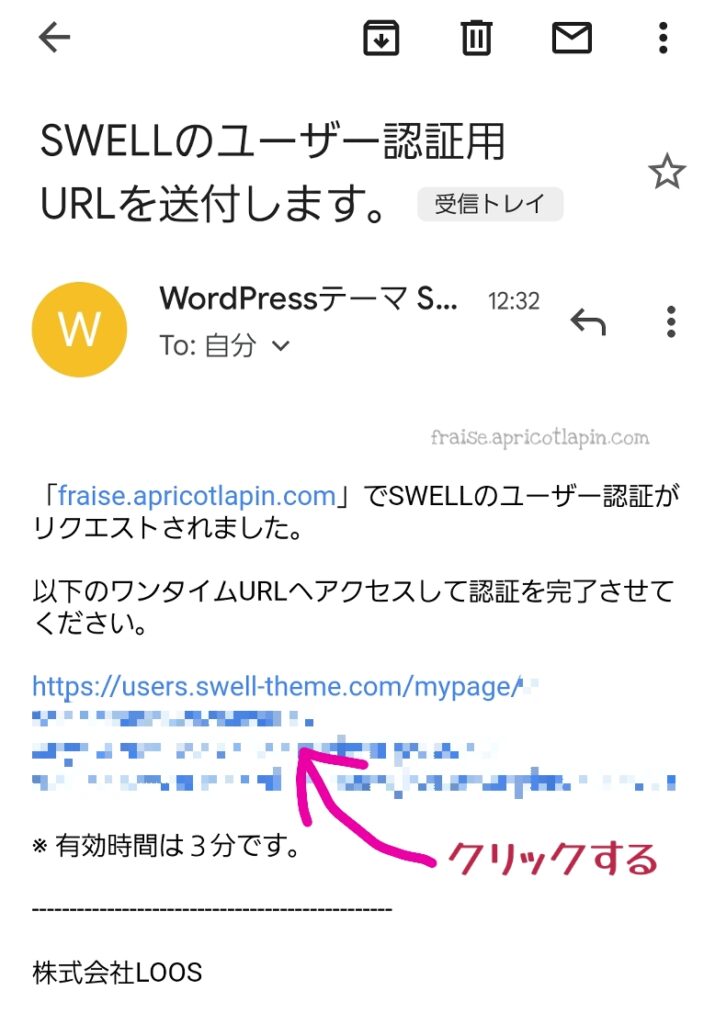
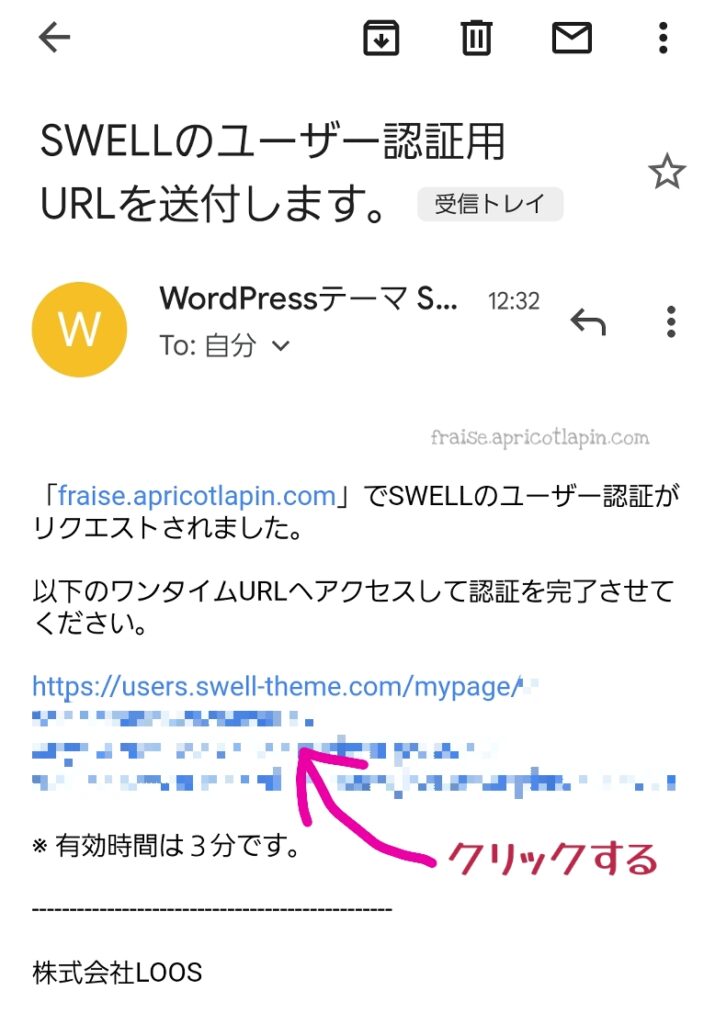
マイページへ移動するはずですが、ログインしていない状態の場合はログイン画面になるので以下の画面だった場合はログインしてください。
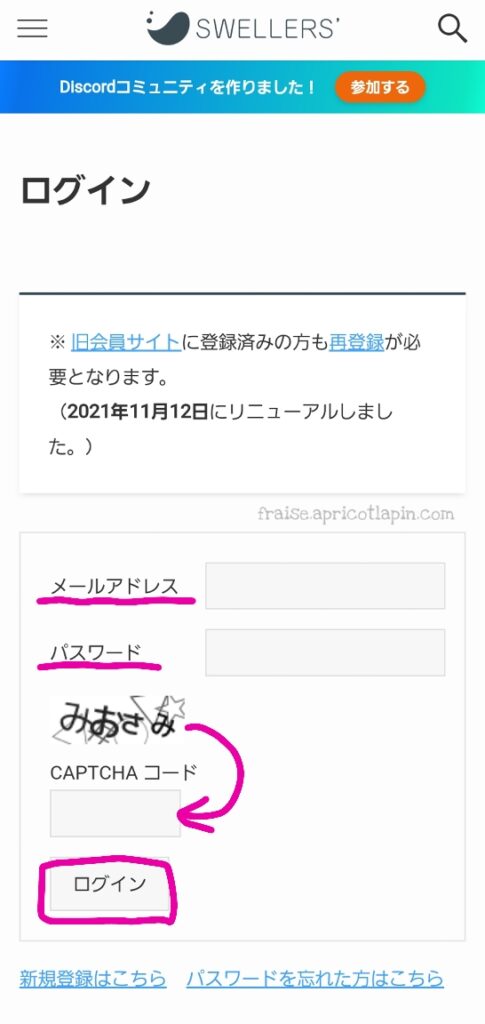
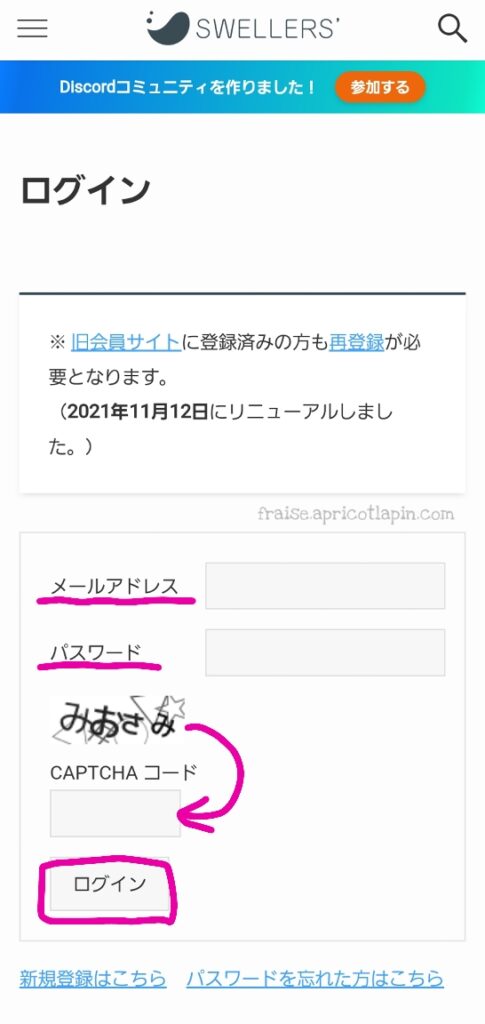
- メールアドレス
- パスワード
- CAPTCHA コード
- 表示されているひらがなを入力
- この画面の場合「みおさみ」です。
必要項目を入力し、「ログイン」をタップする。
URLへアクセスするとマイページの画面になります。
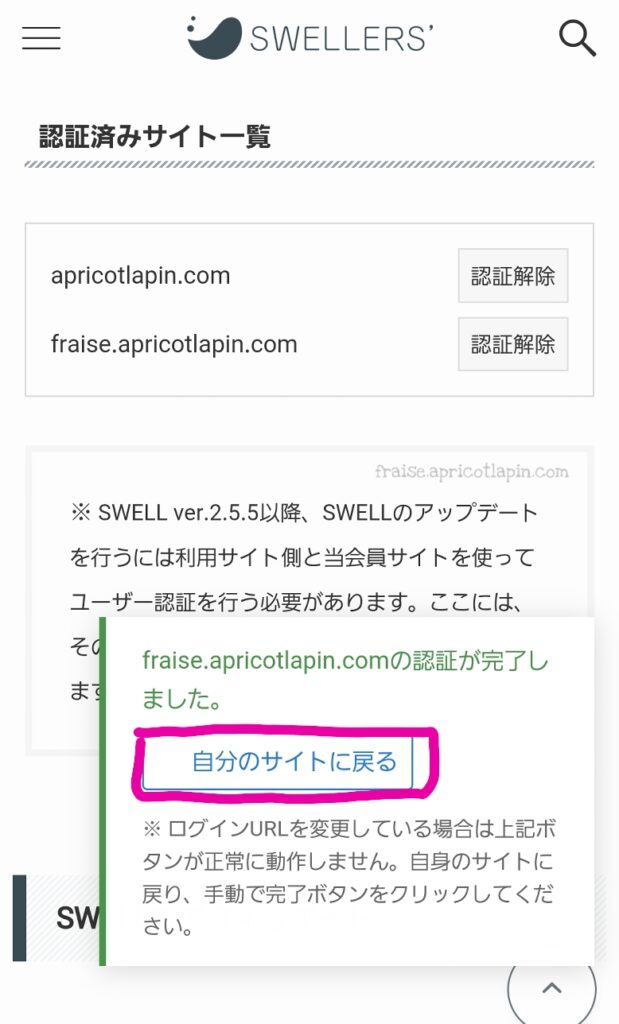
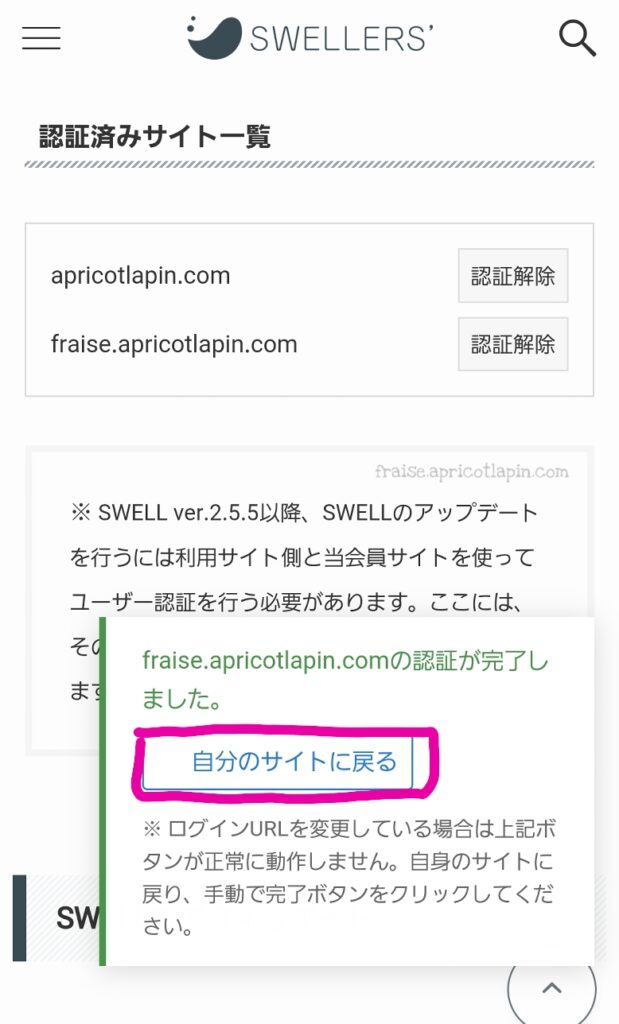
↓↓↓
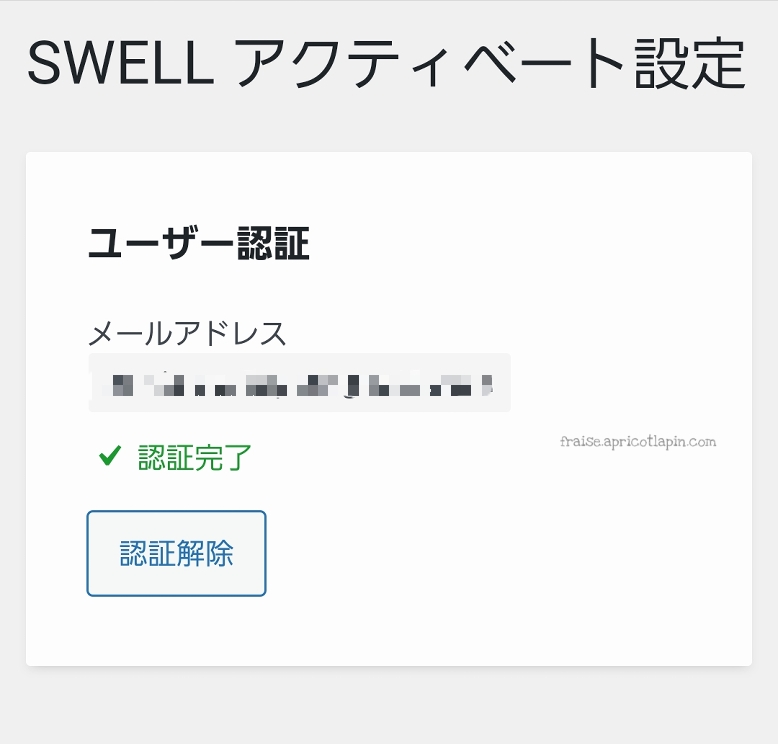
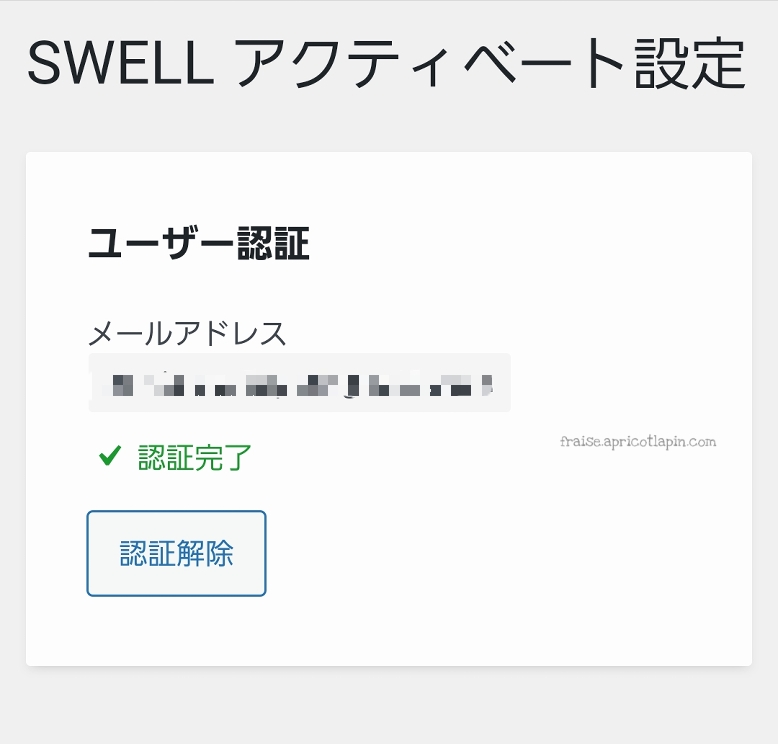
※「自分のサイトに戻る」から戻らないと、手順2の画面のままだと思います。
その場合は、「アクティベートを完了」をタップすると認証完了になるはずです。
これで、SWELLのユーザー認証ができました。
⑥プラグインの「SEO SIMPLE PACK」をインストールし有効化する
最後は、SWELLにはほぼ必須のプラグインをインストールして、終わりとなります。もう少しです!
step.6
- ダッシュボードの「プラグイン」→「新規追加」をタップする
- 「SEO SIMPLE PACK」と入力し検索する
- 「今すぐインストール」をタップする
- 「有効化」をタップする
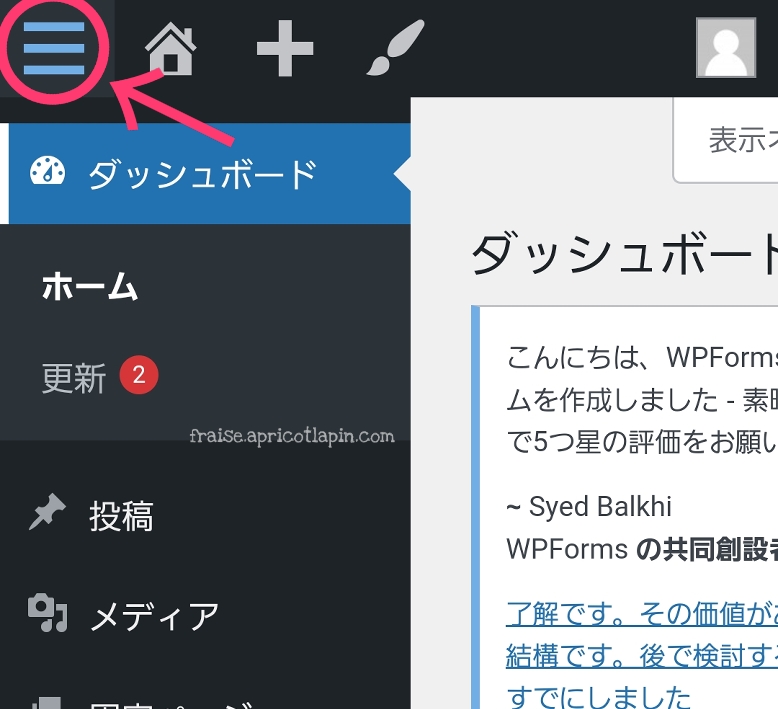
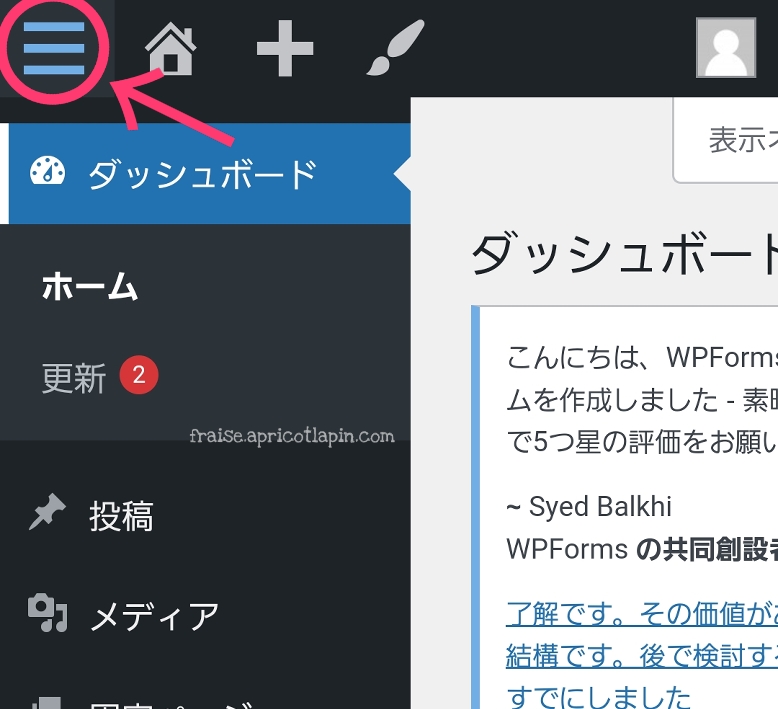
↓↓↓
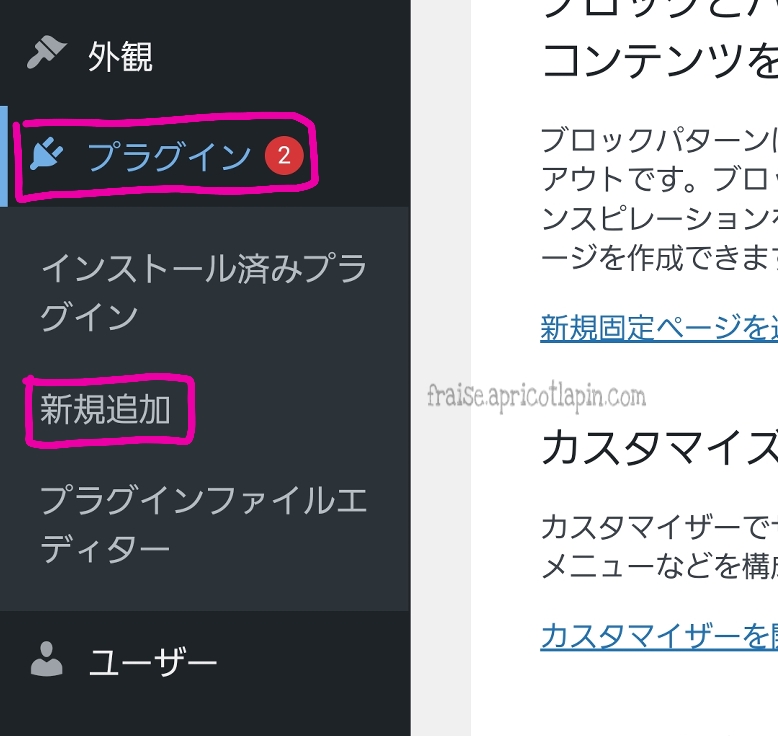
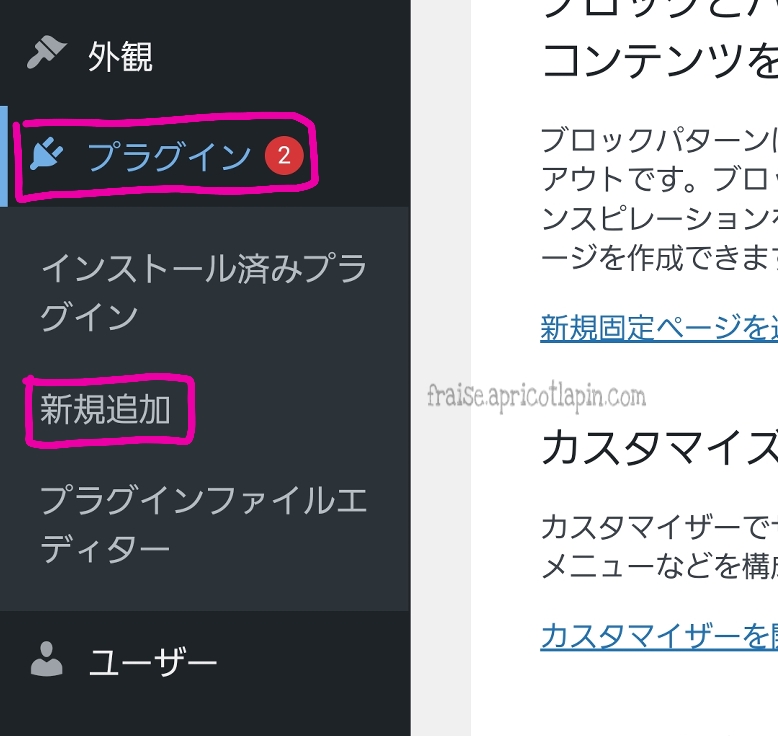
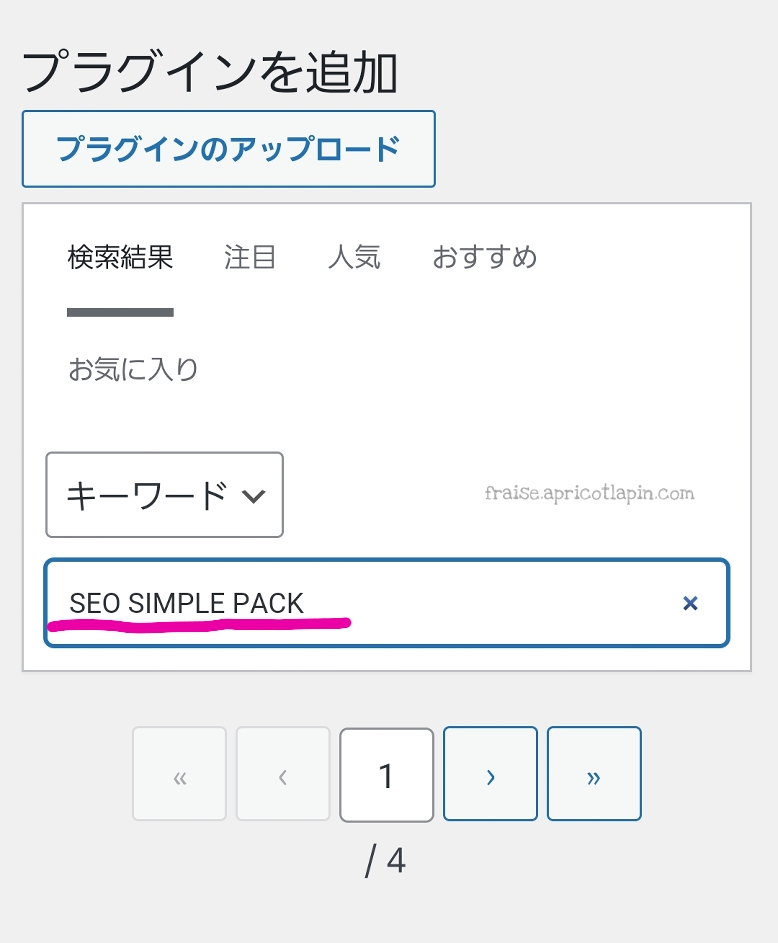
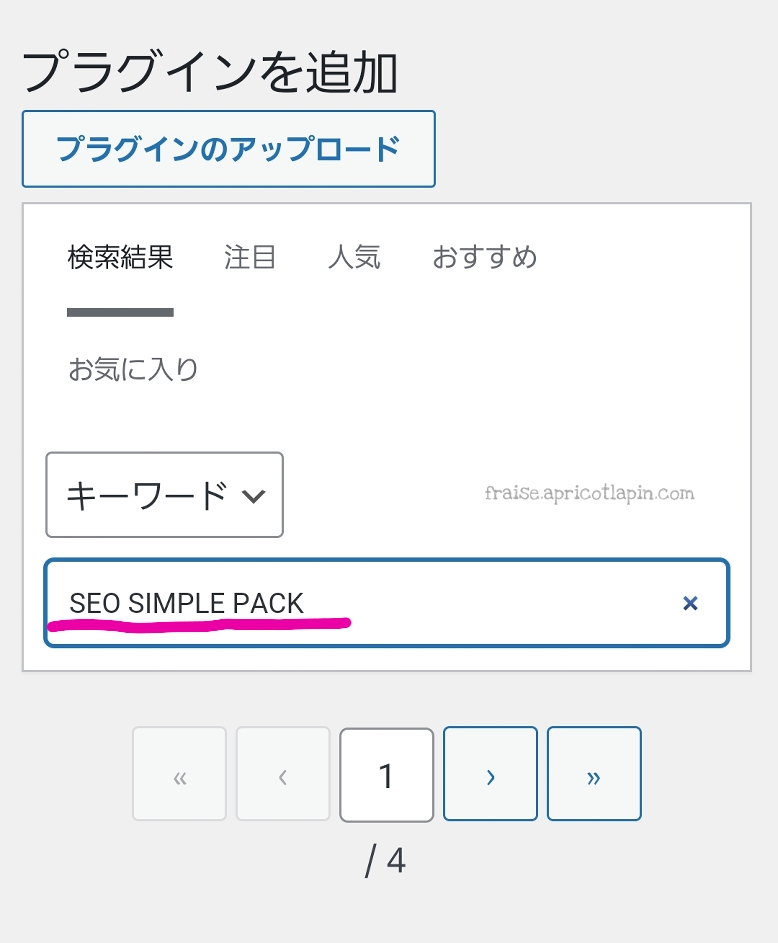
おそらく1番上に出てくると思います。
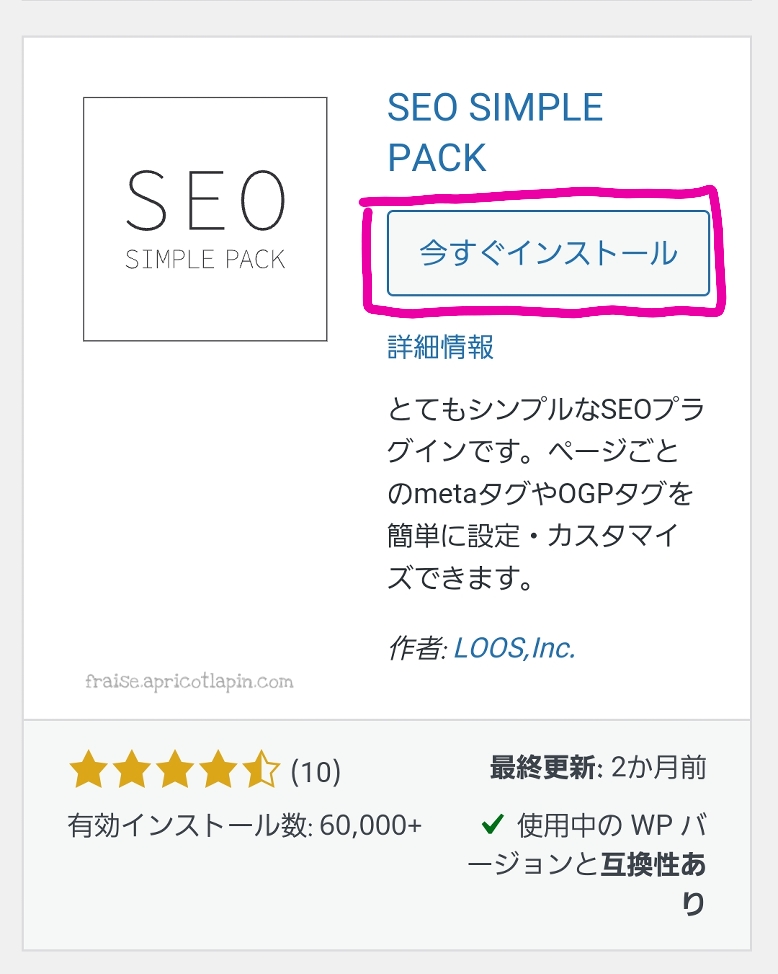
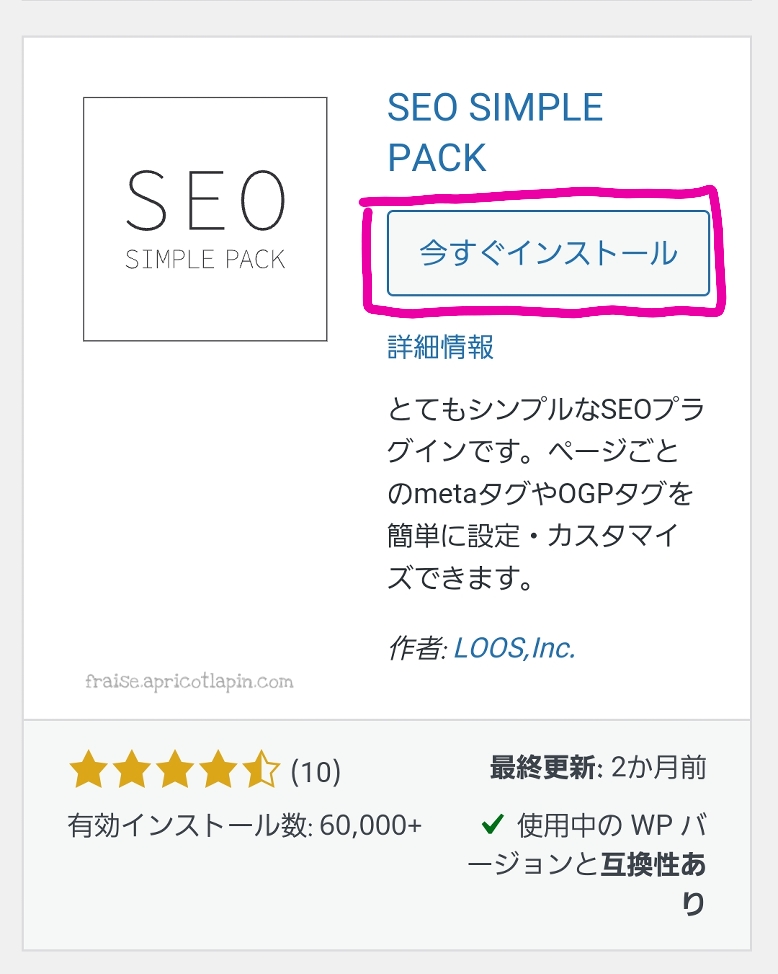
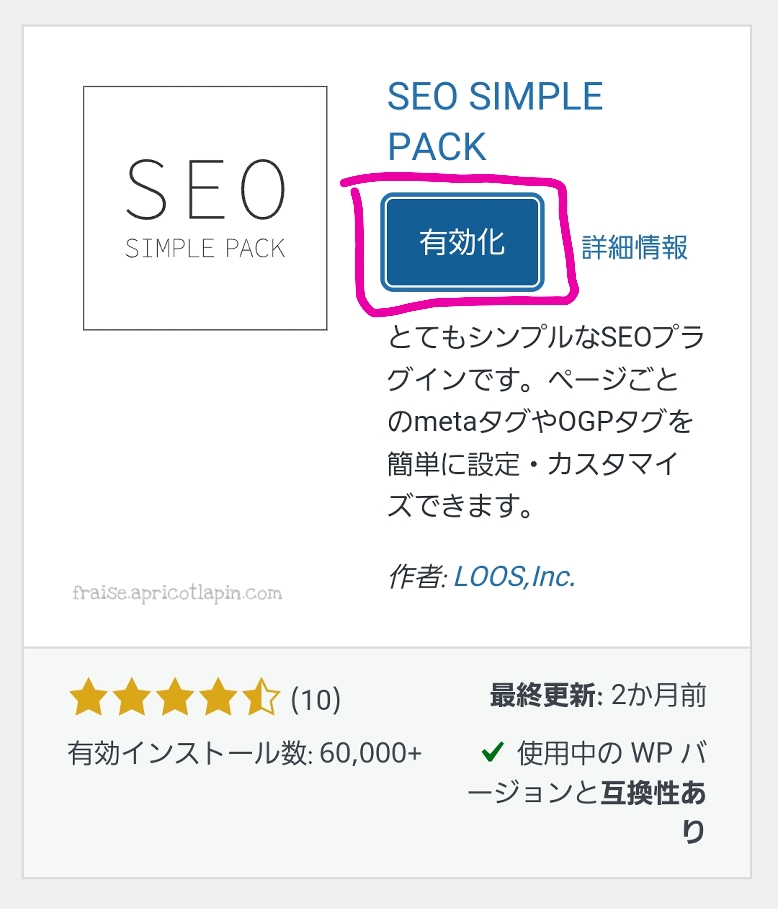
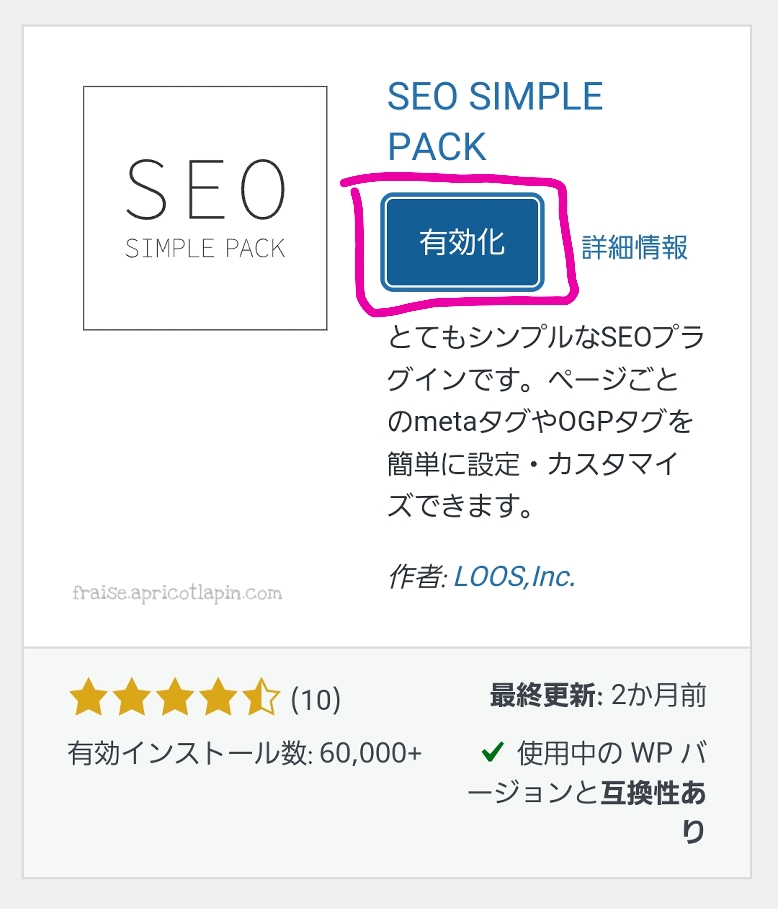
これで、プラグインもインストールできました。
以上でSWELLの導入完了です!
スマホでSWELLを導入する方法:まとめ
今回の記事では、ワードプレスの有料テーマ「SWELL」の購入からインストールまでの方法と最初にやっておくべきこと、必須のプラグイン導入を6ステップでご紹介しました。
SWELL導入手順は6step
スマホでもちゃんとSWELLの導入ができますよ。
少し難しくなるところは、③のダウンロードする時に、zipファイルが解凍されてしまったり、ダウンロードしたものがどこに保存されたかの確認ができるかどうか?というところです。
SWELLが導入できたら、きっとブログライフがもっと楽しくなります。
一緒にSWELLを楽しんでいきましょう!
続いては、ワードプレスの初期設定です。


最後までお読みいただき、ありがとうございました。



コメント